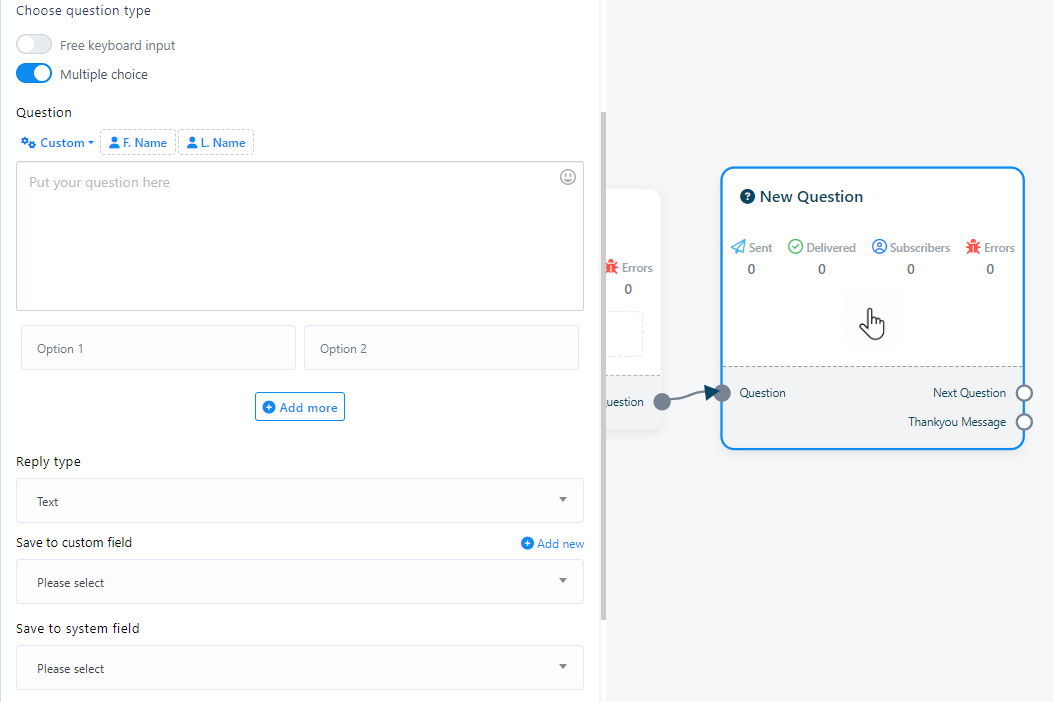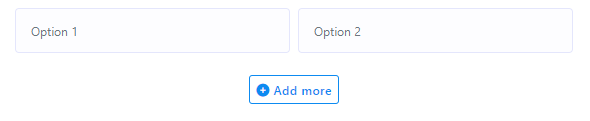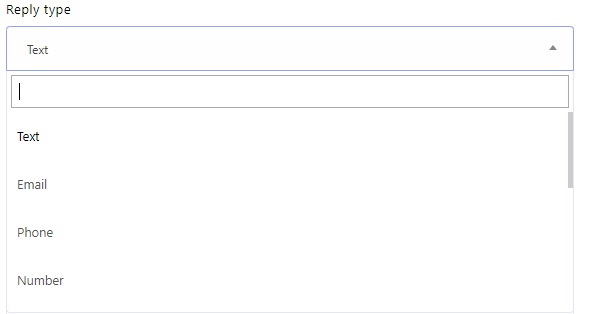Telegram Bot Reply
Accede al Administrador de Bots desde el menú lateral izquierdo del tablero y dirígete a la opción Respuesta del Bot, allí encontrarás un botón Crear ubicado en la esquina superior derecha. Para iniciar el proceso de construcción de un bot, selecciona la cuenta del bot si tienes varios bots conectados y luego simplemente haz clic en el botón `Crear` asegurándose de que la opción `Respuesta del Bot` esté seleccionada.
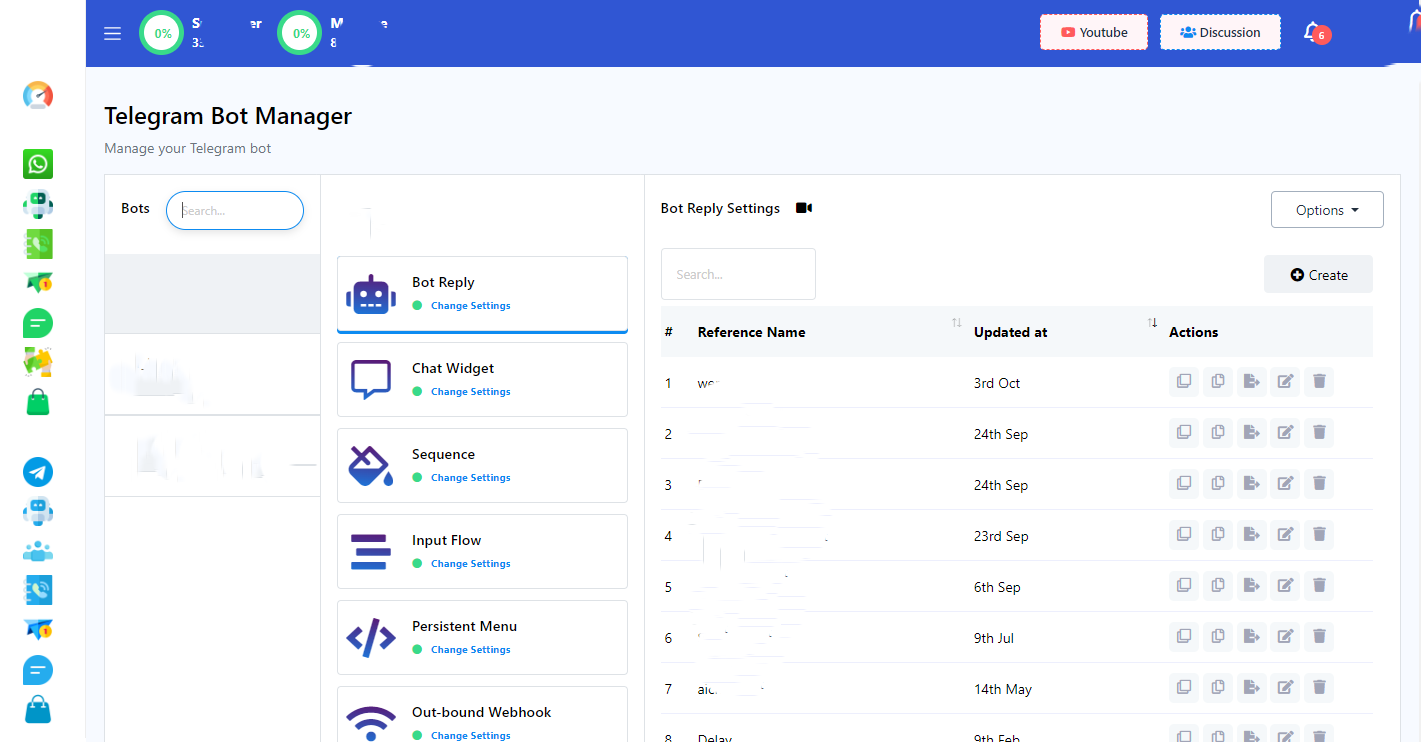
Editor de Constructor de Flujo Visual
Posteriormente, el editor de Visual Flow Builder estará accesible, presentando dos secciones distintas: el Menú superior y el Editor.
Una vez que hayas abierto el Constructor de flujo, encontrarás que todos los componentes están convenientemente consolidados en la esquina superior izquierda de tu pantalla en el Menú superior. Al mismo tiempo, dentro de la sección Editor, notarás que el componente Inicio del flujo del bot ya está precargado para tu conveniencia.
Para construir un bot, sigue estos pasos:
- Arrastrar y soltar componentes: Comienza arrastrando componentes desde el Menú superior y sueltalos en la sección Editor.
- Puedes arrastrar desde el socket y encontrar una lista para agregar un nuevo componente. (Agregar componentes sin arrastrar desde el menú superior)
- Puedes hacer clic derecho en el editor y encontrarás una lista de componentes y puedes seleccionar un componente de allí.
- Configuración: Configura estos componentes según tus requisitos.
- Conectar componentes: Establece conexiones entre los componentes para crear un flujo funcional.
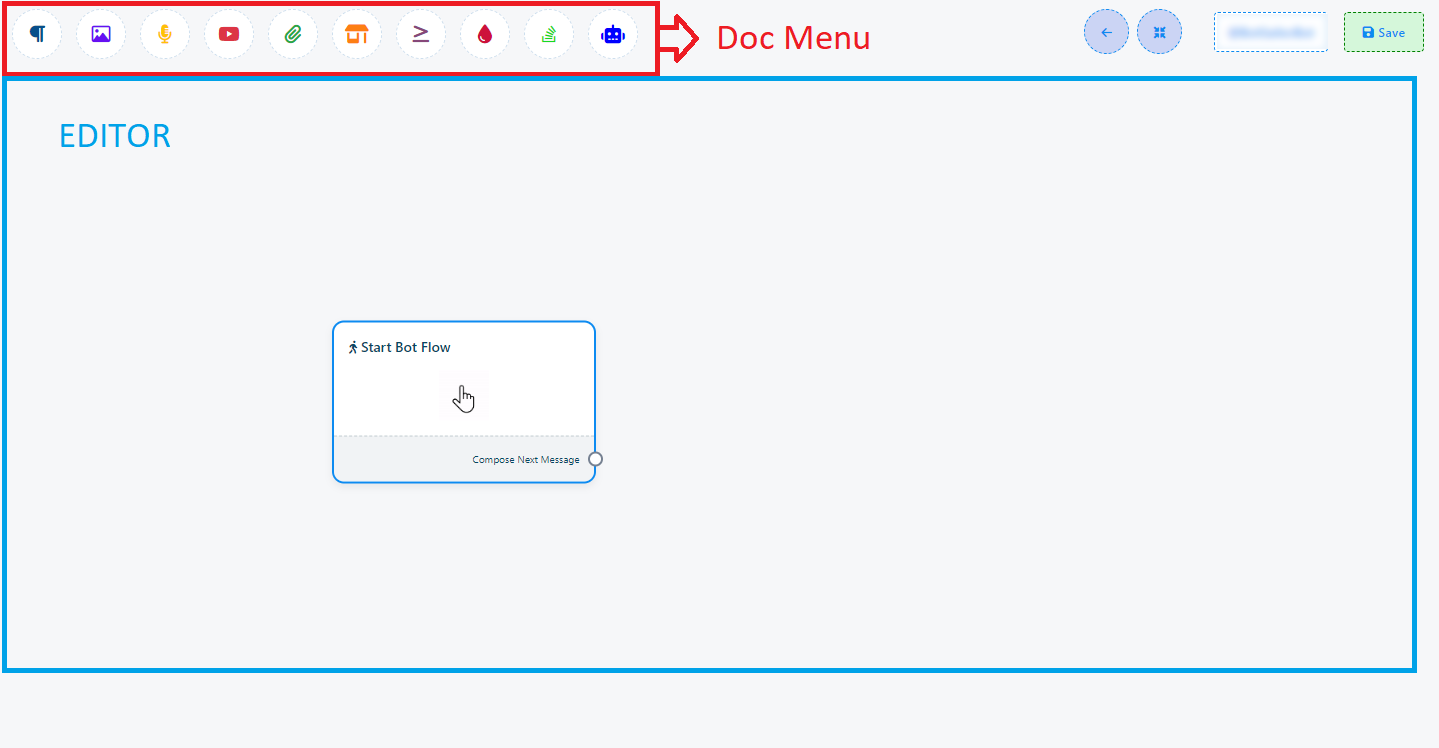
Hay dos otras maneras de agregar un nuevo componente en tu flujo del bot:
También puedes agregar componentes sin arrastrar el componente desde el menú superior y soltarlo en el editor. Desde los sockets de cualquier componente, arrastra el cursor y suéltalo en el editor.
Añadir componentes a tu chatbot es flexible y no siempre requiere arrastrar desde el Menú Superior al editor. También puedes hacerlo directamente desde los sockets de cualquier componente. Así es como:
Arrastrar y soltar desde enchufes: Desde los enchufes de cualquier componente, simplemente arrastra el cursor y suéltalo en el editor.
Selección de componentes: En la mayoría de los casos, esta acción mostrará un menú que contiene varios componentes y un botón de cancelar. Desde este menú, puedes seleccionar un componente, y aparecerá en el editor, conectado automáticamente al componente principal.
Opción de Cancelar: Si decides no seleccionar un componente y deseas descartar el menú desplegable, haz clic en el Botón de Cancelar.
Por ejemplo, digamos que arrastras desde el enchufe de salida siguiente del componente de texto. Esto activará un menú desplegable que muestra diferentes componentes como Texto, Imagen, Video, Audio, Archivo, Comercio Electrónico, Flujo de entrada del usuario y un botón de Cancelar. Desde este menú desplegable, puedes elegir tu componente deseado. Si deseas cancelar y no agregar un componente, simplemente haz clic en el botón Cancelar.
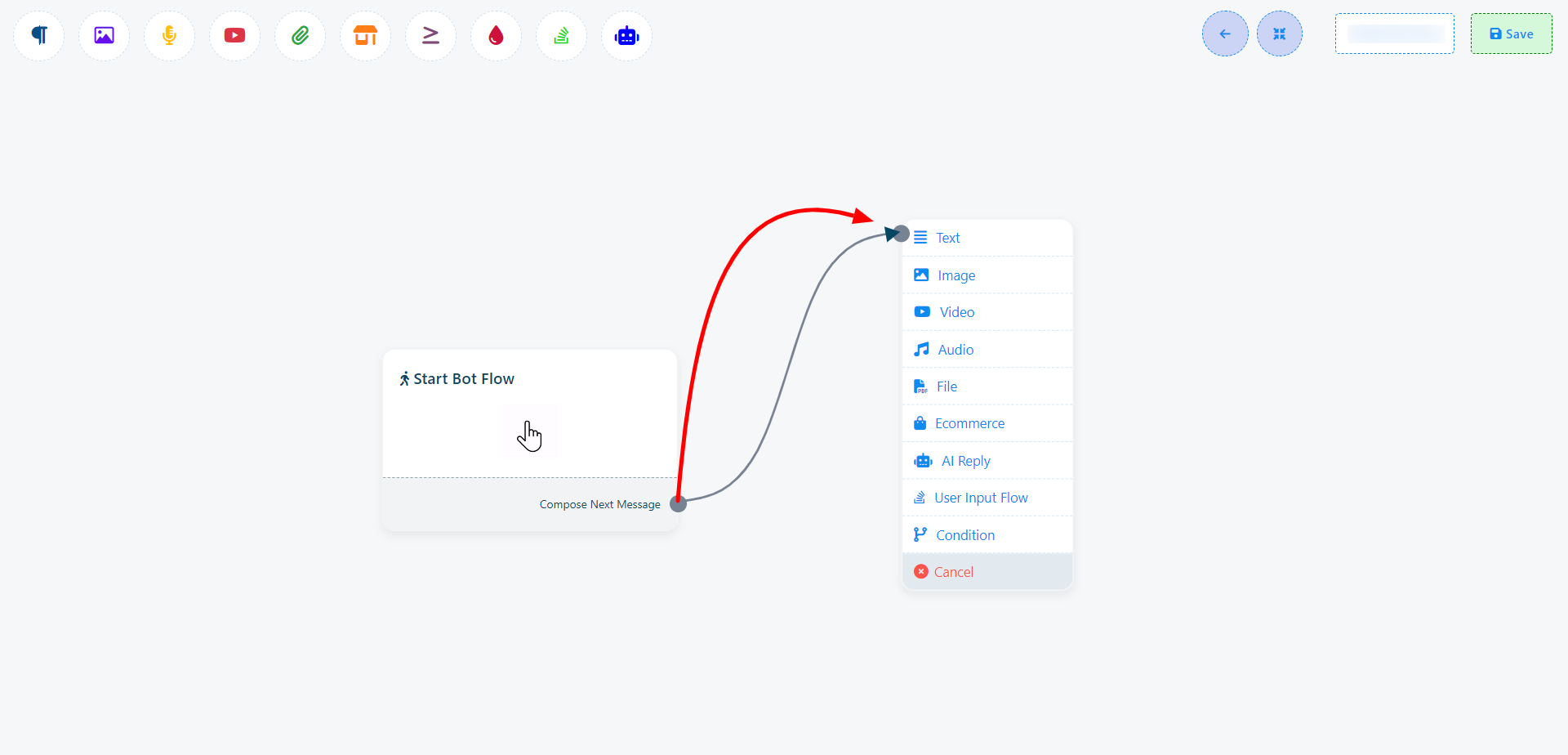
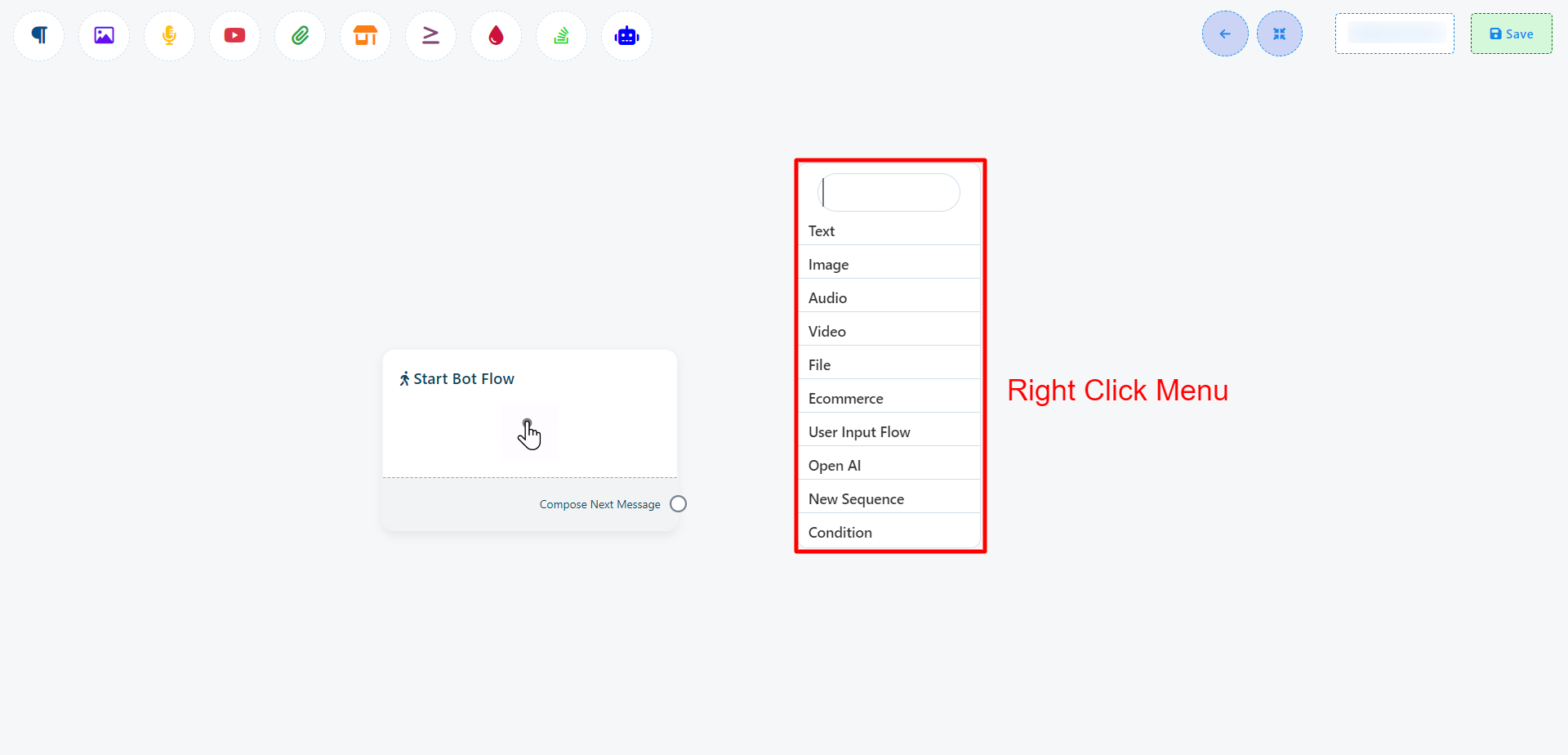
(En esta documentación, hemos empleado una variedad de enfoques, distintos de estos tres métodos, para crear bots)
Inicio del flujo del bot
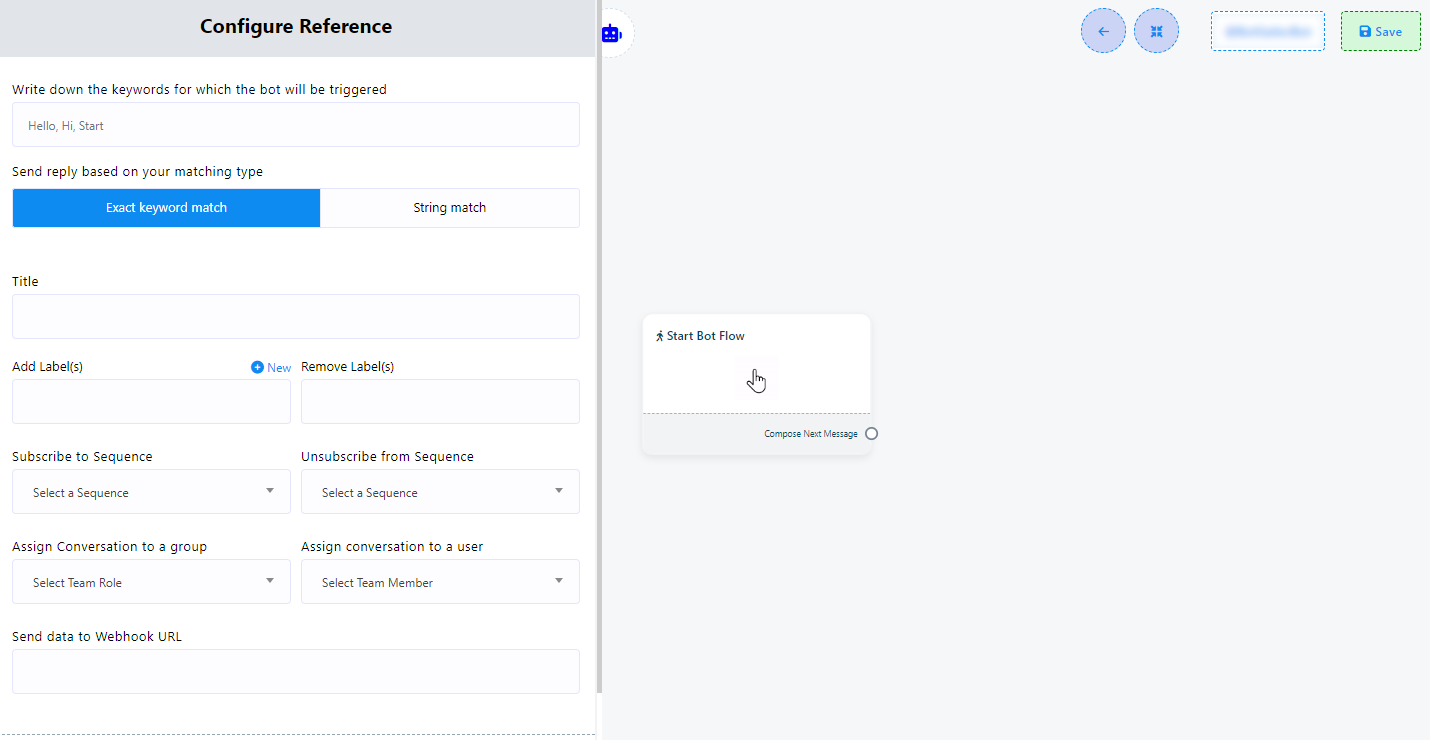
Dentro de la sección Editor, encontrarás un elemento crucial conocido como Inicio del Flujo del Bot. Este componente sirve como la base para construir tu bot. De los diez campos, Activación por Palabra Clave, Tipo de Coincidencia y Título son obligatorios de llenar. Puedes usar otros campos si los necesitas.
Para configurar este elemento, debes saber:
- Para iniciar el bot usando palabras clave específicas, haz doble clic en el elemento Inicio del flujo del bot. Esta acción abrirá la barra lateral izquierda de Configurar referencia, con diez campos y dos botones. En el campo de palabras clave, añade palabras clave y sepáralas con comas cuando añadas más de una. Cuando un usuario introduce texto en la ventana de mensajería que coincide con cualquiera de estas palabras clave, el bot se activará.
- Tipo de coincidencia: Puedes elegir el tipo de coincidencia haciendo clic en uno de los dos botones proporcionados: Coincidencia exacta de teclado o Coincidencia de cadena. Por defecto, se selecciona Coincidencia exacta de teclado. Con esta opción, el bot se iniciará solo si la entrada del usuario coincide exactamente con la palabra clave. En contraste, con Coincidencia de cadena, el bot se activará si la entrada del usuario coincide parcialmente con la palabra clave.
- Título: Asigna un título a tu bot en el campo Título. Este título es simplemente un nombre para tu bot.
- Agregar Etiquetas: Utiliza etiquetas para categorizar a tu audiencia en diferentes segmentos, como demografía, intereses o historial de compras. Esto permite mensajes y campañas dirigidas adaptadas a cada grupo, mejorando el compromiso y las conversiones. (Puedes crear una nueva etiqueta haciendo clic en `+ Nuevo ` si es necesario).
- Eliminar etiquetas: Si es necesario, puedes eliminar etiquetas de los usuarios utilizando este campo.
- Suscribirse a la secuencia: Las secuencias te permiten enviar una serie de mensajes automatizados a tus suscriptores de chatbot a lo largo del tiempo. Esto puede ser útil para incorporar nuevos suscriptores, nutrir prospectos, promocionar productos o volver a involucrar a suscriptores inactivos. (encontrarás más información sobre esto en la sección de secuencias en esta documentación)
- Des-suscribirse de la Secuencia: Este campo te permite des-suscribir a un usuario de cualquier secuencia.
- Asignar Conversación a un Grupo: Asigna conversaciones a grupos específicos dentro de tu organización. Por ejemplo, puedes asignar una conversación a tu grupo ejecutivo, permitiendo que cualquier miembro de ese grupo la maneje.
- Asignar Conversación a un Usuario: Asigna conversaciones a miembros individuales del equipo. Por ejemplo, puedes asignar una conversación a tu gerente, designándolo como la parte responsable.
- Enviar datos a la URL del webhook: Agrega tu enlace de webhook para enviar datos del bot a una URL específica. Esto facilita el almacenamiento de datos fácil a través de la integración de webhook.







Webhook: webhook es una característica que te permite conectar tu bot de telegram a sistemas o servicios externos, permitiendo la transmisión automática de datos y la comunicación entre tu bot y otro software compatible. Esta integración ayuda a automatizar procesos y mejora la funcionalidad de tu chatbot.
Una vez que hayas completado estos campos según tus requisitos, haz clic en el botón Guardar para guardar tus configuraciones. Si es necesario, también puedes usar el botón Cerrar para cancelar el proceso de configuración.

Pasos simples de configuración del inicio del flujo del bot:
- Ve al Administrador de bots.
- Selecciona tu bot.
- Elegir Respuesta del Bot.
- Haz clic en Crear.
- Haz doble clic en Inicio del flujo del bot.
- Ingresa tus palabras clave separadas por comas.
- Elige entre Coincidencia exacta del teclado o Coincidencia de cadena.
- Proporciona un título para tu bot.
- Agregar una etiqueta (Puedes crear una nueva haciendo clic en `+ Nuevo ` si es necesario).
- Selecciona una secuencia si lo deseas (también puedes crear una nueva secuencia aquí).
- Asignar la conversación a un grupo basado en roles de equipo (si es necesario).
- Asignar la conversación a un miembro específico del equipo (si es necesario).
- Incluye una URL de webhook si deseas enviar datos a un webhook.
- Guarda tus cambios haciendo clic en el botón Guardar o cancélalos usando el botón Cancelar.
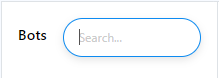
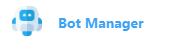
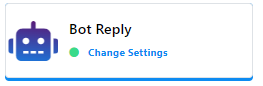
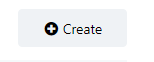
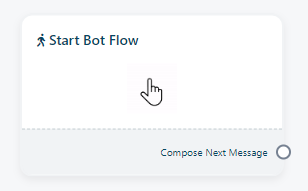


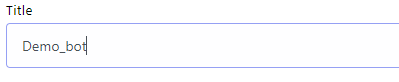


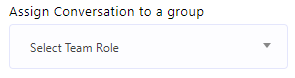
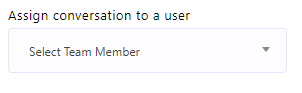

Webhook: webhook es una característica que te permite conectar tu bot de telegram a sistemas o servicios externos, permitiendo la transmisión automática de datos y la comunicación entre tu bot y otro software compatible. Esta integración ayuda a automatizar procesos y mejora la funcionalidad de tu chatbot.

Una vez que hayas completado la configuración de Inicio del flujo del bot, verás un enchufe llamado Componer siguiente mensaje, Estos enchufes te permiten agregar varios componentes de respuesta. Después de agregar componentes, debemos configurarlos en consecuencia.
Para el enchufe Componer siguiente mensaje, puedes agregar componentes de texto, imágenes, audio, video o archivo y configurarlos de la siguiente manera:
Uso del Componente de Texto:
Ingresa tu mensaje de respuesta en el campo Por favor, proporciona tu mensaje de respuesta. Utiliza la opción Retraso en la respuesta si necesitas introducir un retraso en tu respuesta al mensaje del cliente.
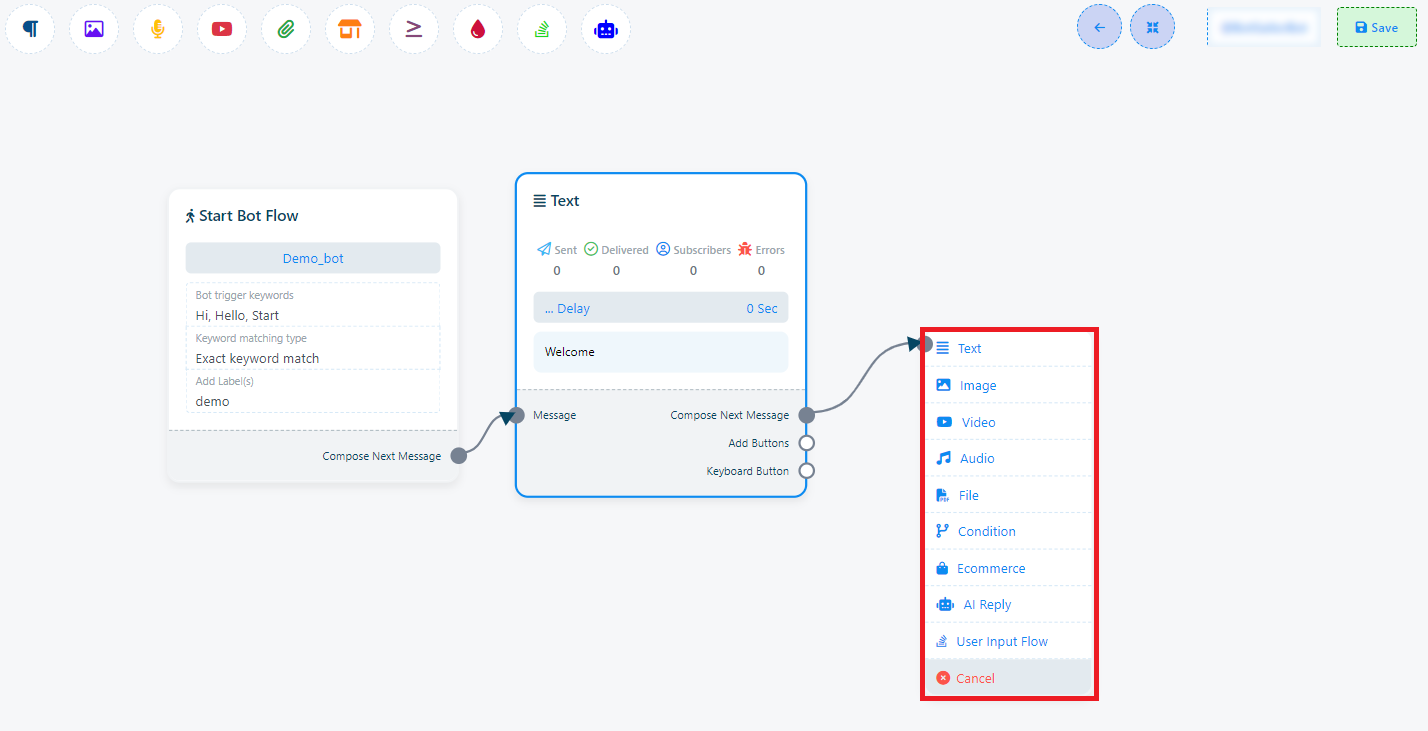
Sin embargo, en ciertas situaciones, en lugar de mostrar un menú de lista con varios componentes, aparecerá un solo componente ya conectado al componente principal.
Por ejemplo, si arrastras desde el enchufe de salida del botón del componente de texto y lo sueltas en el editor, el componente del botón aparecerá en el editor, ya vinculado al componente principal.
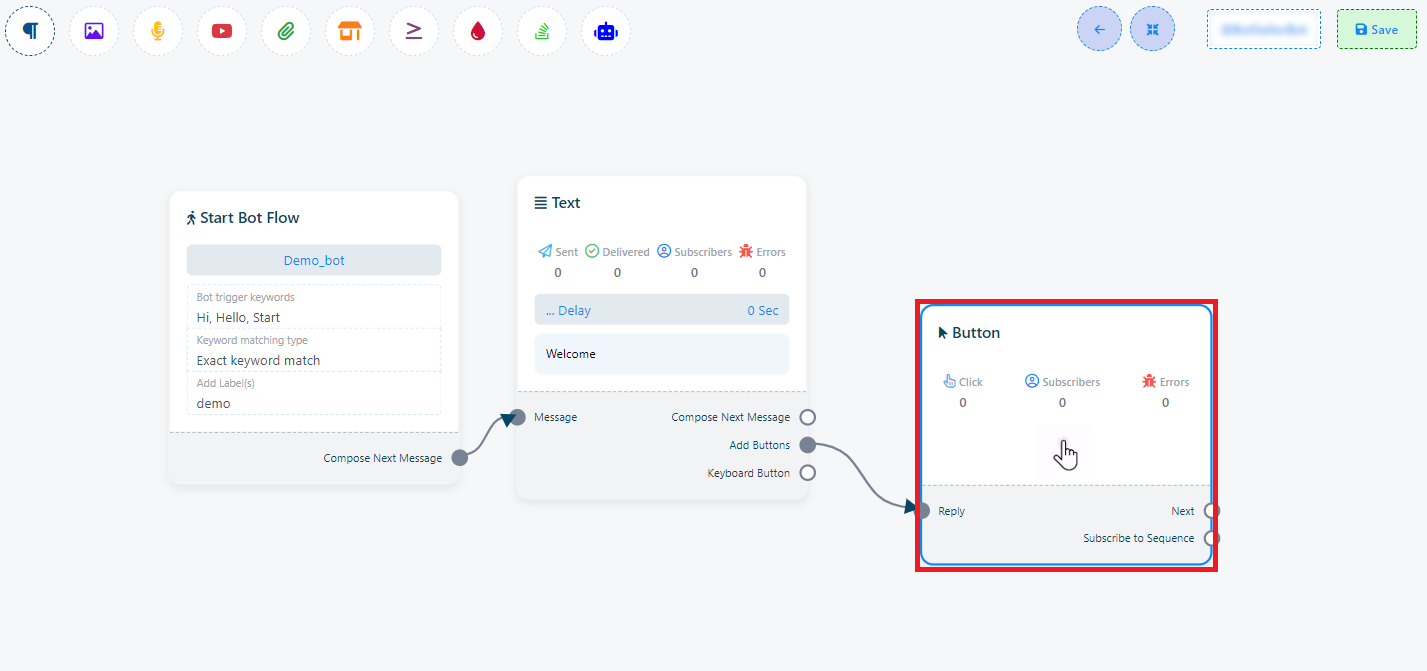
The Button component is not present in the Top-menu.
Clonar y eliminar componente
Siéntete libre de duplicar o eliminar componentes en cualquier momento. Todo lo que necesitas hacer es hacer clic derecho en el componente que deseas gestionar. Esto activará un menú desplegable con dos opciones: Clonar y Eliminar. Opta por Clonar para crear una copia del componente o elige Eliminar para eliminarlo permanentemente de tu configuración.
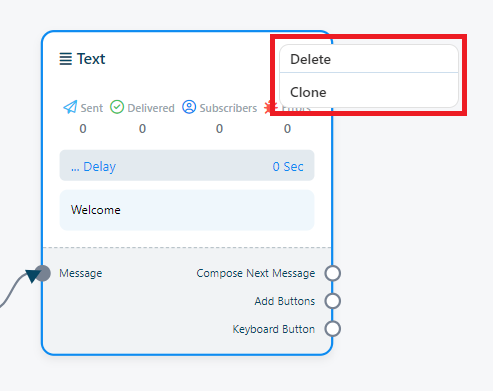
Text
To construct a bot featuring a text element, follow these steps:
Añadiendo `Componente de Texto`: Comienza arrastrando el Componente de Texto de las opciones disponibles y suéltalo en el editor.
Configuración: Haz doble clic en el componente de texto, lo que provocará la aparición de una barra lateral etiquetada Configurar mensaje de texto. Dentro de esta barra lateral, encontrarás un campo de texto.
Entrada de mensaje: En el campo de texto, puedes ingresar tu mensaje de respuesta. Aquí, también tienes la capacidad de incluir elementos dinámicos como el nombre, apellido del usuario o variables de campo personalizado dentro del mensaje de respuesta para personalizar la interacción.
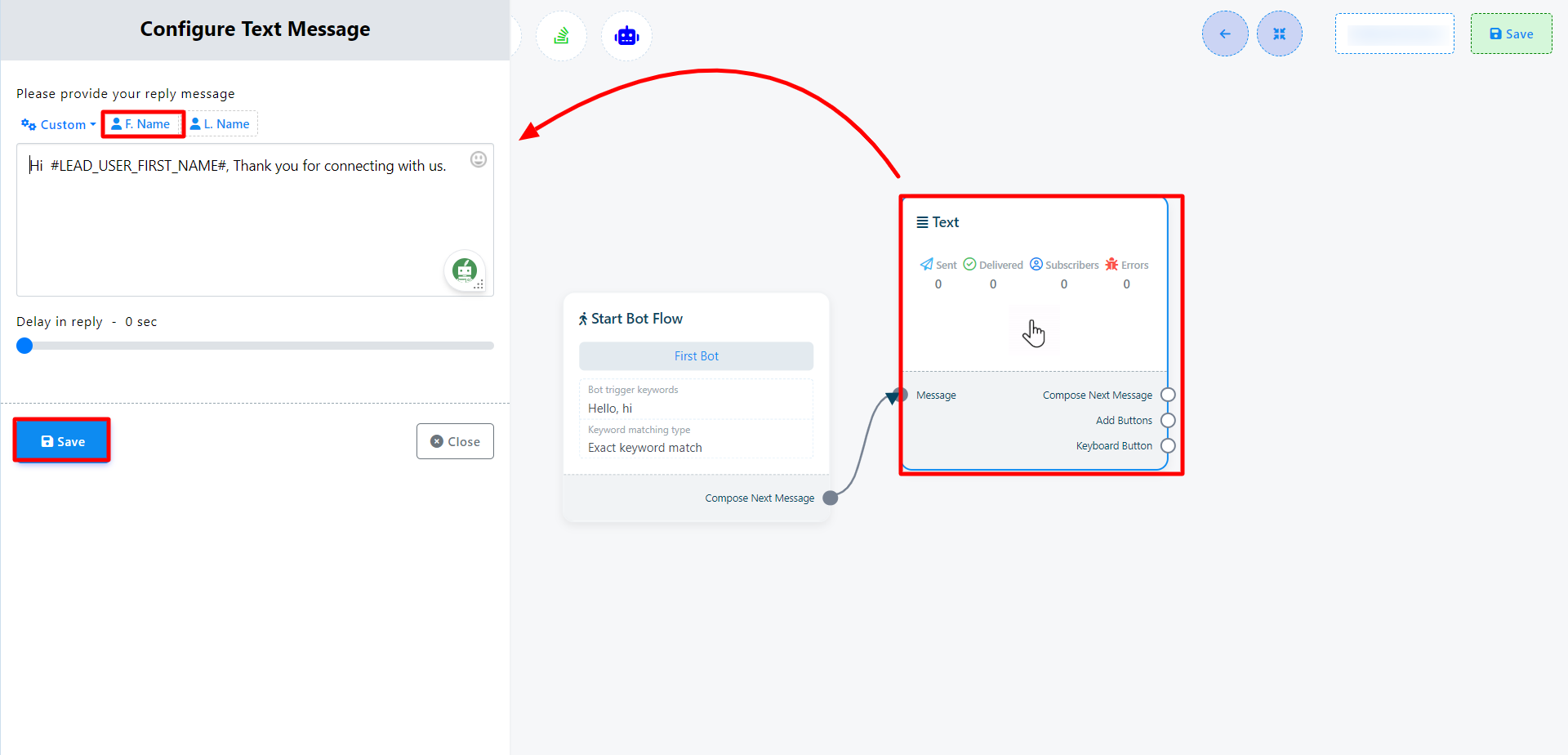
Ahora haz clic en el botón Guardar y la información aparecerá en el componente. Luego conecta el componente de texto con el componente de Inicio del flujo del bot.
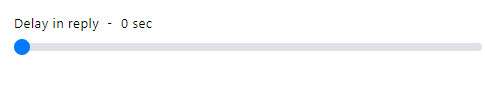
Al seleccionar Retraso en la respuesta, puedes establecer el tiempo de retraso de tu respuesta.
Incluye variables personalizadas en el mensaje de respuesta.
También puedes insertar variables personalizadas en tu mensaje de respuesta. Haz clic en el botón Personalizar, selecciona una variable del menú desplegable y se reemplazará con el valor real antes de enviar el mensaje
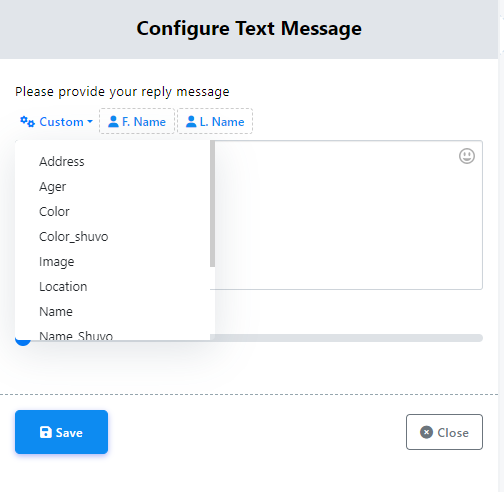
Componente de imagen, audio, video y archivo:
De manera similar, tienes la opción de incorporar componentes de imagen, audio, video y archivo en tu chatbot. Para usar estos componentes, necesitarás subir la imagen, audio, video o archivo correspondiente. Después, puedes establecer conexiones entre estos componentes y otros elementos según sea necesario.

En resumen, aquí tienes una guía rápida para agregar y configurar varios componentes para tu Chabot:
Componente de texto:
- Agregar un componente de texto y hacer doble clic en él.
- En el campo Mensaje de respuesta, ingresa tu respuesta deseada.
- Establecer retraso en la respuesta (si es necesario)
- Agregar un componente `Imagen` desde el Menú Superior.
- Establece la imagen, puedes usar una URL de la imagen o simplemente subir una imagen.
- Agregar un componente `Video ` desde el Menú Superior.
- Haz doble clic en el componente de Video y configura un video usando su URL o subiendo uno.
- Agregar un componente `Audio` desde el Menú Superior.
- Haz doble clic en el componente de Audio y configura un audio usando su URL o subiendo uno.
- Agregar un componente `Archivo` desde el Menú Superior.
- Haz doble clic en el componente de Archivo y configura un archivo usando su URL o subiendo uno.
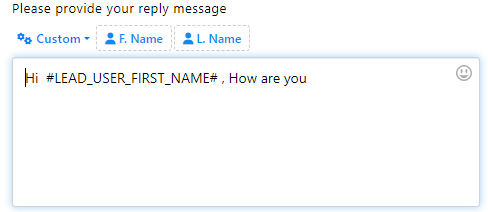

Componente de imagen:
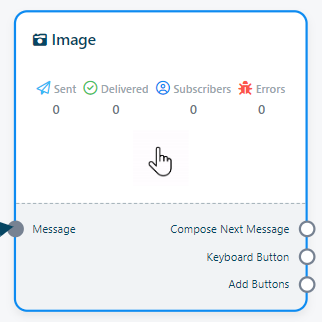
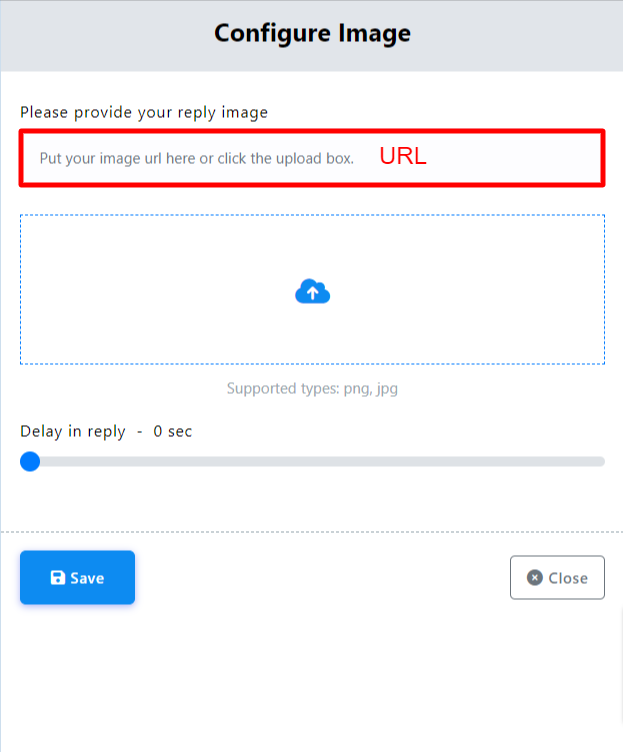
Video Componente:
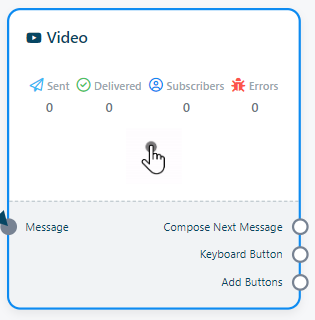
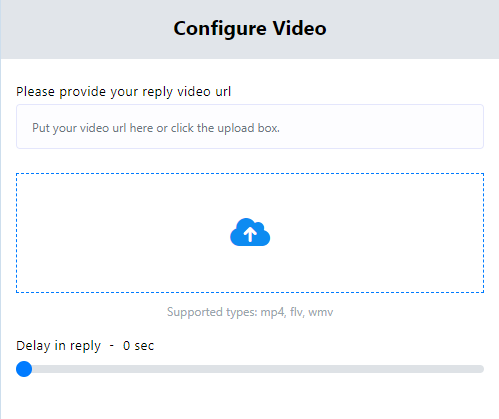
Componente de Audio:
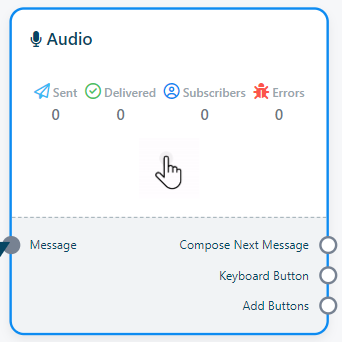
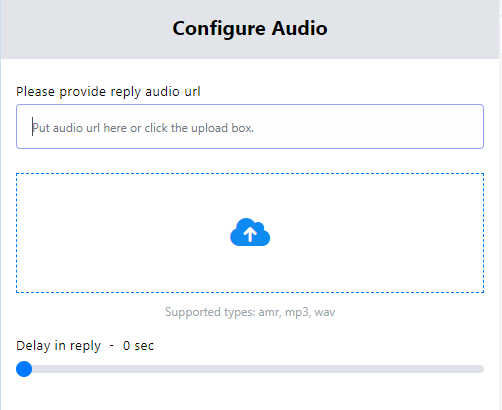
Componente de archivo:
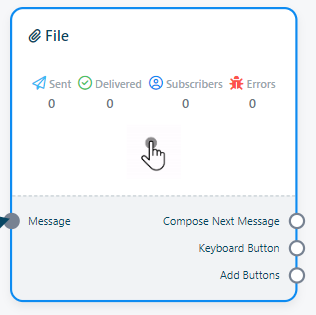
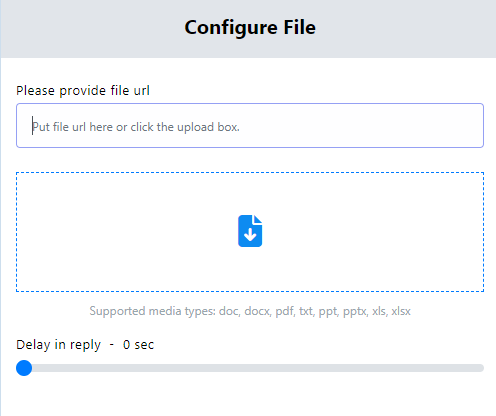
Esta guía sencilla te ayudará a configurar rápidamente y de manera efectiva estos componentes para tu chatbot.
Teclado
También tienes la opción de incorporar un componente de Teclado en tu bot. Este componente en particular está diseñado para recopilar números de teléfono y ubicaciones de los usuarios.
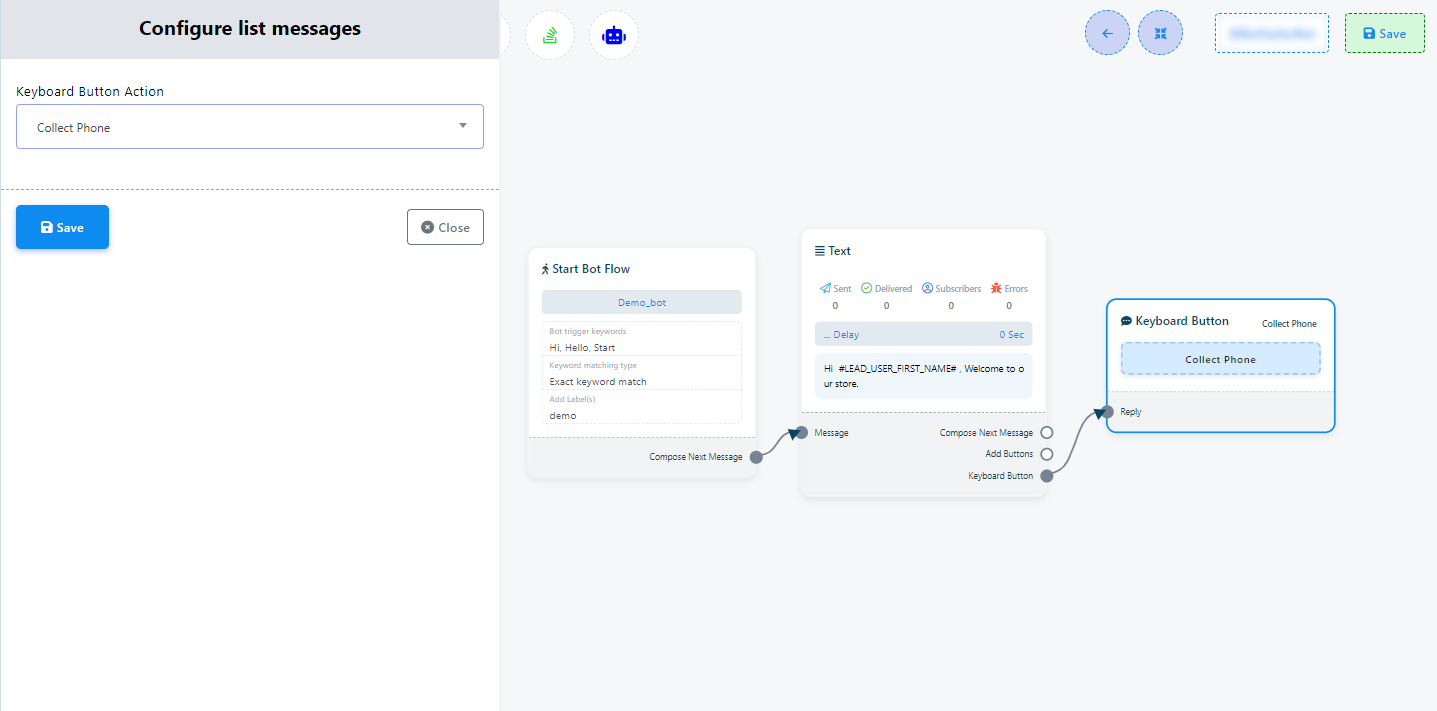
Configuración del componente de teclado es la siguiente:
- Para incluir este componente, simplemente arrastra tu cursor desde el socket de botón de teclado de los componentes de Texto, Imagen, Audio, Video o Archivo y suéltalo en el editor. Esta acción introducirá inmediatamente un componente de Teclado conectado al componente padre.
- A continuación, haz clic en el campo dentro del componente de Teclado. Esto activará un menú desplegable, presentando opciones para recopilar números de teléfono o información de ubicación.
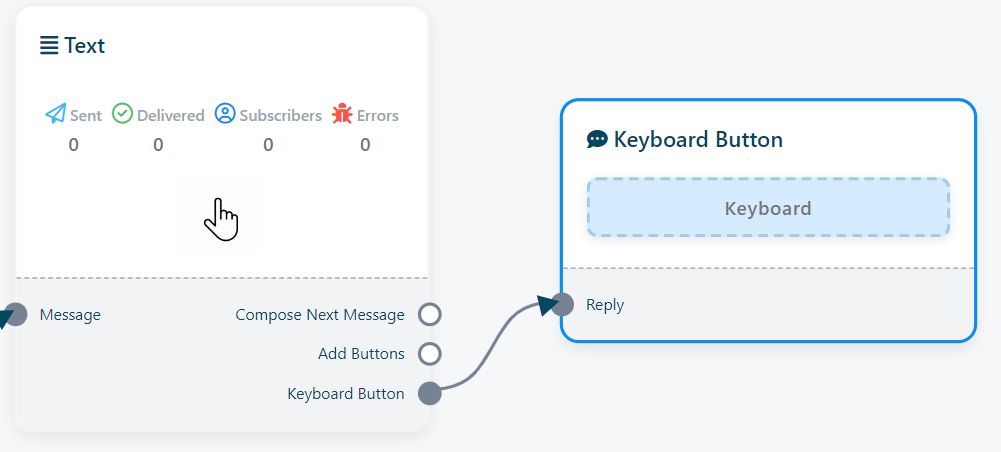

Ecommerce
El componente de Comercio electrónico es una característica fácil de usar, de arrastrar y soltar, que facilita la integración sin problemas entre tu bot de Telegram y una tienda de comercio electrónico. Esta poderosa capacidad te permite establecer una experiencia de tienda en línea completa directamente dentro de la interfaz de tu bot de Telegram. (Encontrarás más información sobre Comercio electrónico en la sección de Comercio electrónico en la documentación)
Configurar la función de Comercio Electrónico se logra a través de los siguientes pasos:
- Al utilizar estos elementos interactivos, puedes crear chatbots que puedan mantener
- Haz doble clic en el componente de Comercio Electrónico para acceder a sus configuraciones. Aquí, puedes:
- Selecciona tu tienda de comercio electrónico específica del campo Selecciona tu tienda de comercio electrónico.
- Opcionalmente, agrega un botón de Comprar ahora especificando el texto deseado en el campo de Texto del botón de Comprar ahora.
- Si es necesario, establece un mensaje personalizado usando el campo tu mensaje de respuesta.
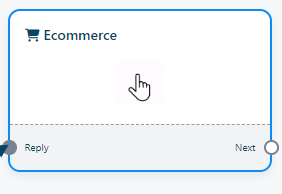
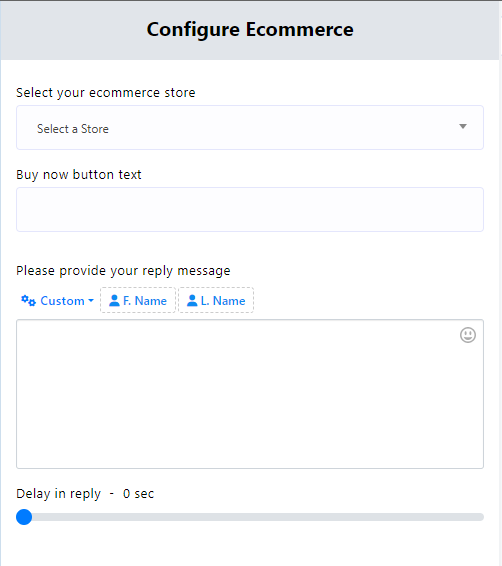
Para concluir, puedes proporcionar un mensaje final para completar la interacción. Para hacer esto, arrastra el cursor desde el enchufe Siguiente del componente de Comercio electrónico y selecciona el componente de texto. Luego, ingresa tu mensaje final.
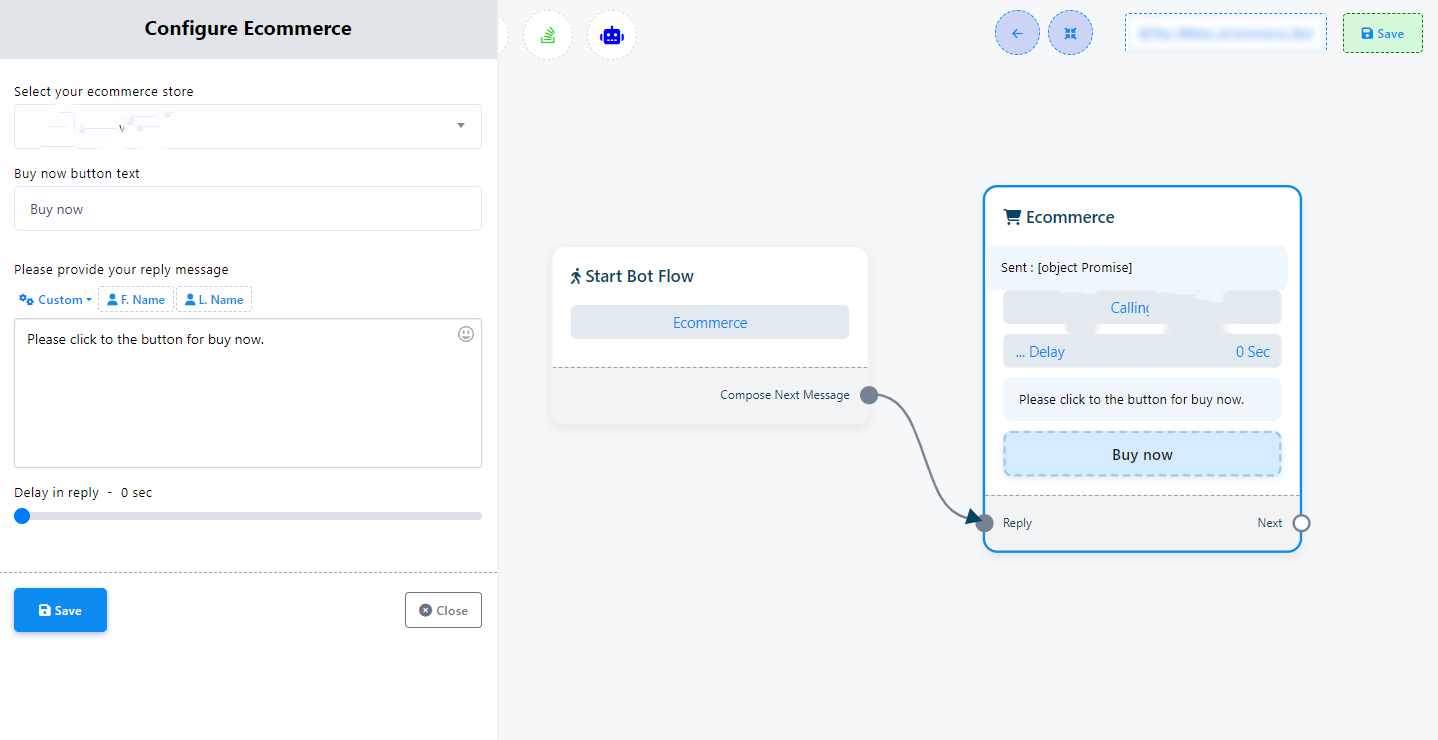
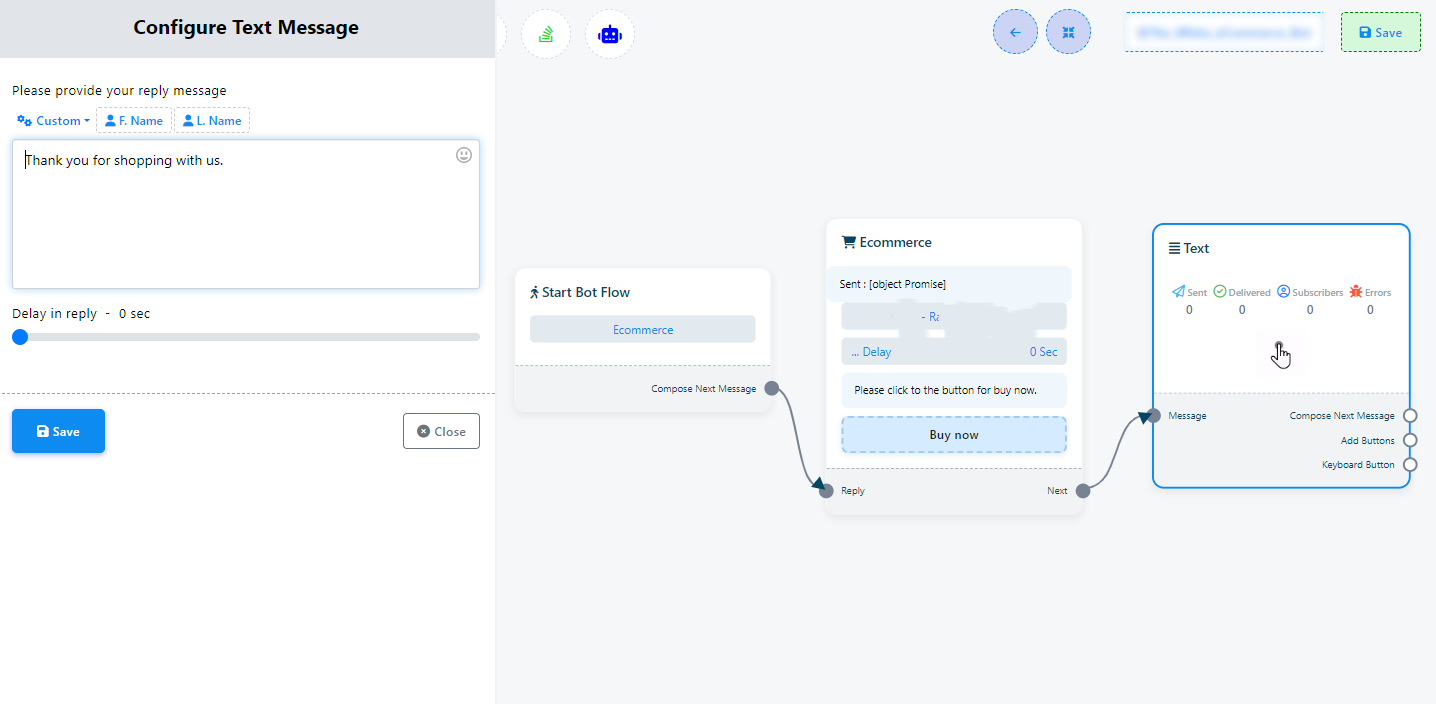
Condición
El componente de Condición, disponible dentro de la plataforma, empodera a los usuarios para crear bots inteligentes impulsados por lógica condicional. Con esta característica, los usuarios pueden establecer criterios precisos que deben cumplirse para que se ejecuten acciones o respuestas particulares dentro de un chatbot.

Configurar el componente Condición implica los siguientes pasos:
- Comienza arrastrando el componente de Condición desde el menú superior y colócalo en el editor.
- Dentro de la configuración del componente Condición, los usuarios tienen la opción de usar dos botones de radio: Coincidencia Total y Coincidencia Parcial. Estas opciones dictan si todas las condiciones especificadas deben cumplirse simultáneamente o si alguna de ellas es suficiente para iniciar una acción o respuesta particular.
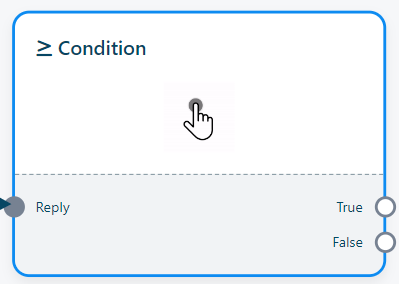
Además, puedes aplicar condiciones tanto a los datos de campos del sistema como a los campos personalizados, seleccionando la condición deseada utilizando el campo de operador.
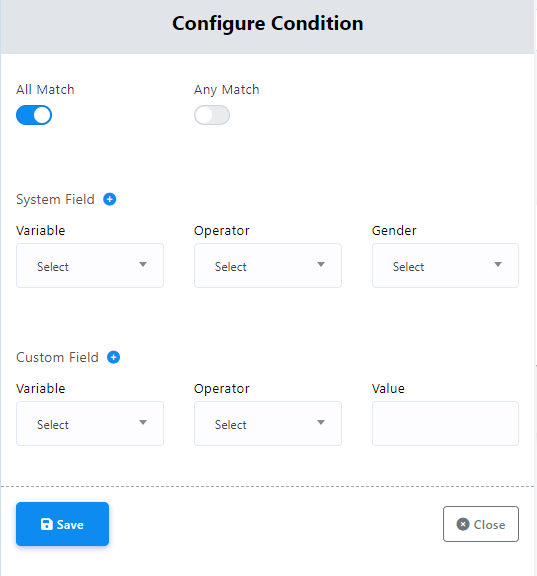
Para implementar esta funcionalidad, sigue estos pasos:
- Añadir dos elementos de Texto a tu flujo de chatbot.
- Conecta uno de estos elementos de texto al enchufe Verdadero del componente Condición y el otro al enchufe Falso.
- Haz clic en el elemento de texto conectado al enchufe Verdadero para componer un mensaje que informe al usuario que la información actualizada se enviará a su dirección de correo electrónico.
- Haz clic en el otro elemento de texto conectado al enchufe Falso para redactar un mensaje notificando al usuario que el sistema actualmente no posee su dirección de correo electrónico. En este caso, el bot puede solicitar al usuario su dirección de correo electrónico utilizando un mensaje de Flujo de entrada de usuario.
- Si la condición se evalúa como verdadera, se enviará el mensaje del elemento de Texto conectado al enchufe Verdadero a los usuarios cuyas direcciones de correo electrónico ya están en el sistema.
- Si la condición se evalúa como falsa, puedes conectar un mensaje de Flujo de entrada del usuario al elemento de Texto conectado al enchufe Falso. Este mensaje de Flujo de entrada del usuario solicitará al usuario que proporcione su dirección de correo electrónico, que luego se puede guardar en el sistema o en una variable de campo personalizado según sea necesario.
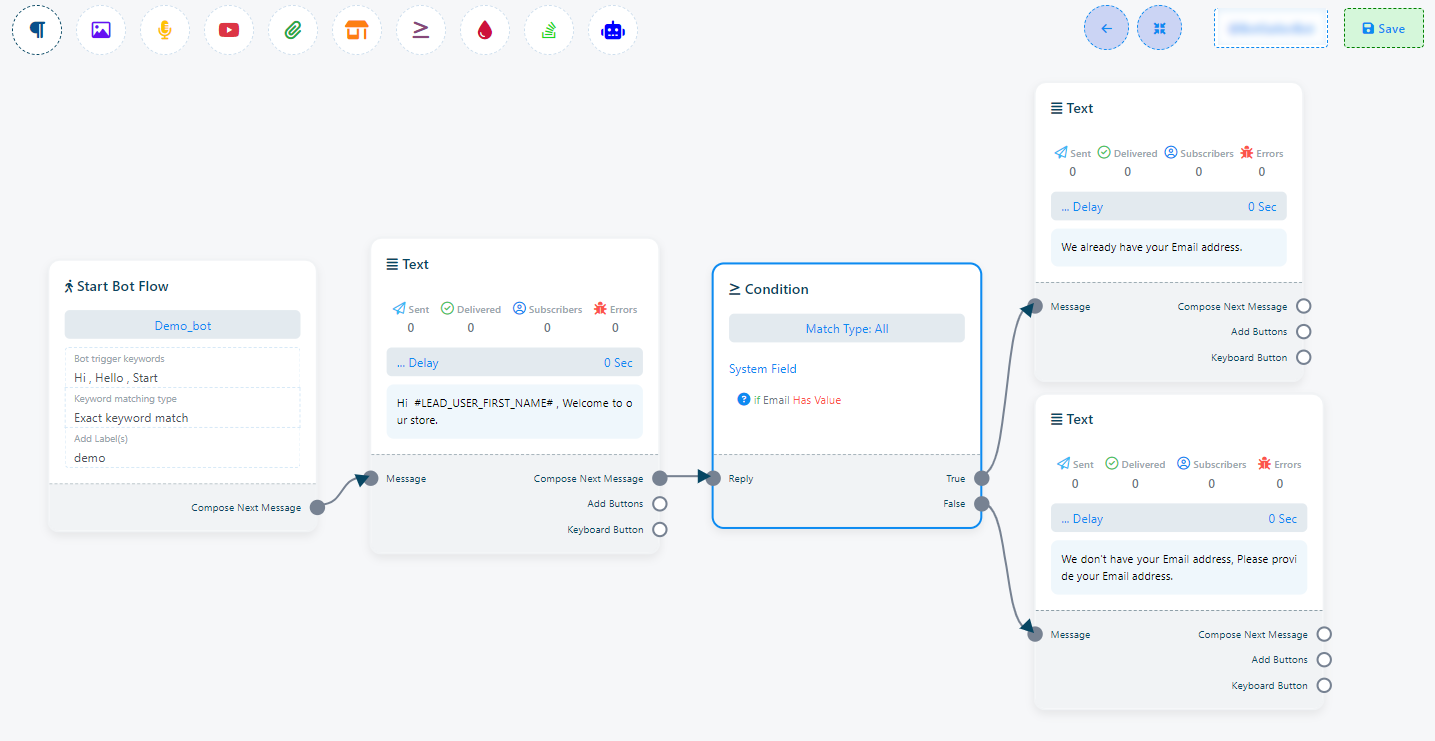
Nueva secuencia
La característica de Nueva secuencia es una capacidad incorporada dentro de la plataforma, diseñada para empoderar a los usuarios a crear y personalizar secuencias de mensajes o acciones para chatbots en plataformas de mensajería. Este rasgo tiene como objetivo elevar la calidad de las interacciones entre los chatbots y los usuarios al habilitar la automatización de una secuencia de respuestas o acciones, desencadenadas por entradas de usuario o desencadenantes predefinidos.
En términos prácticos, te permite configurar una serie de mensajes que se envían en intervalos de tiempo precisos, asegurando que la comunicación con los usuarios permanezca oportuna y contextualmente relevante.
Configurar una Secuencia implica varios pasos:
- Comienza haciendo doble clic en el elemento Iniciar Flujo del Bot. Dentro del menú emergente, encontrarás la opción de Suscribirse a la Secuencia. Haz clic en esta opción, y se creará una nueva secuencia. Guarda tus cambios.
- Después de guardar, tu plantilla recién creada
- Haz doble clic en Nuevas campañas de secuencia. En este paso, especifica un nombre para tu Campaña de Secuencia completando el campo Nombre de la campaña de secuencia.
- Para determinar el momento de entrega de tus mensajes en serie, usa el campo Tiempo de entrega preferido para mensajes programados fuera de la ventana de 24 horas. Puedes elegir entre tiempos preestablecidos o ingresar manualmente tu tiempo de entrega preferido.
- Selecciona tu zona horaria deseada del campo Zona horaria para asegurar la programación precisa de tus mensajes.
- Haz doble clic en el componente Enviar mensaje después. Dentro de este componente, encontrarás dos botones de radio:
- El componente Programar mensaje después se emplea para establecer la programación de mensajes dentro de un día. Haz clic en el menú emergente para acceder a los tiempos preestablecidos, o alternativamente, puedes definir manualmente el tiempo de programación.
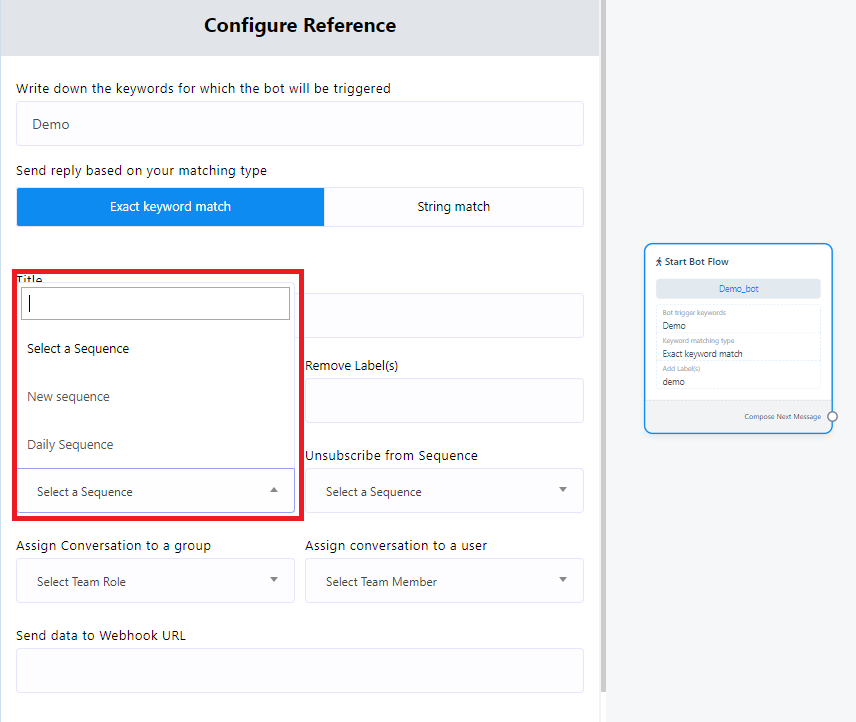
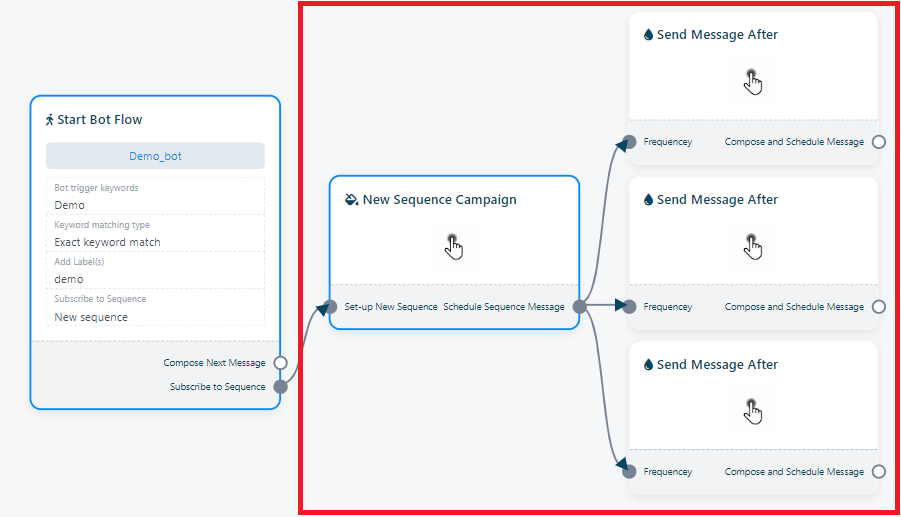
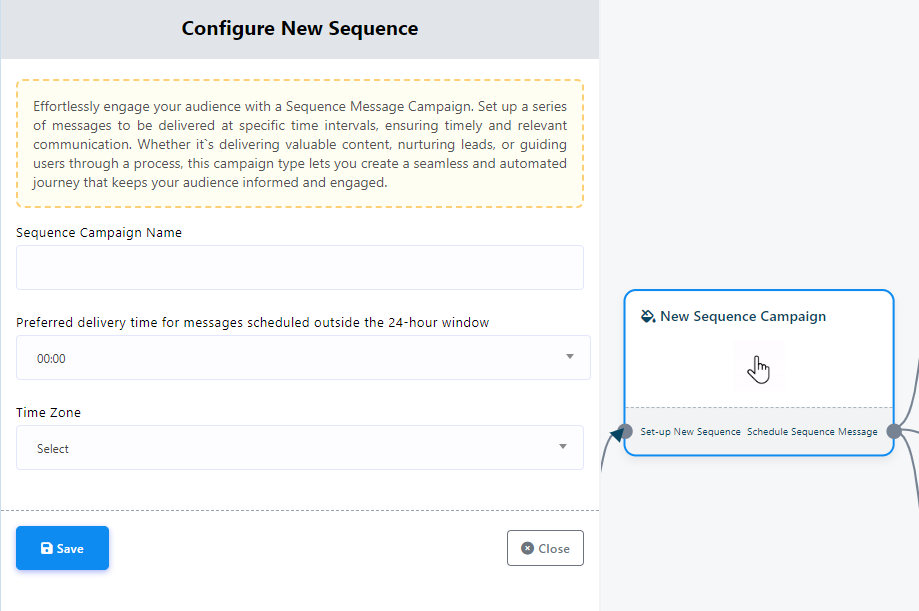
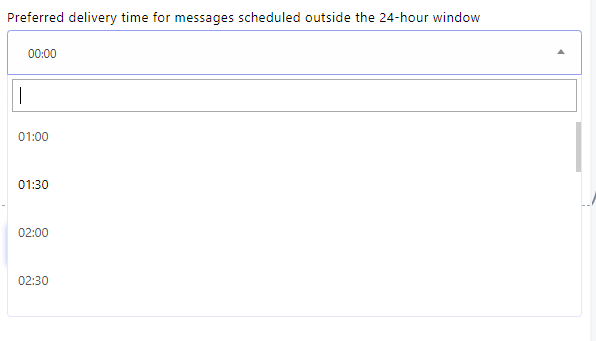
Al completar los pasos anteriores, descubrirás tres componentes adicionales de Enviar Mensaje Después dentro del constructor de flujo.
Así es como puedes configurarlos:
Programar Mensaje Dentro de la Ventana de 24 Horas: Este botón inicia la secuencia para comenzar dentro de un marco de tiempo de 24 horas.
Programar Mensaje para Secuencia Diaria: Este botón establece la secuencia para comenzar fuera de la ventana de 24 horas.
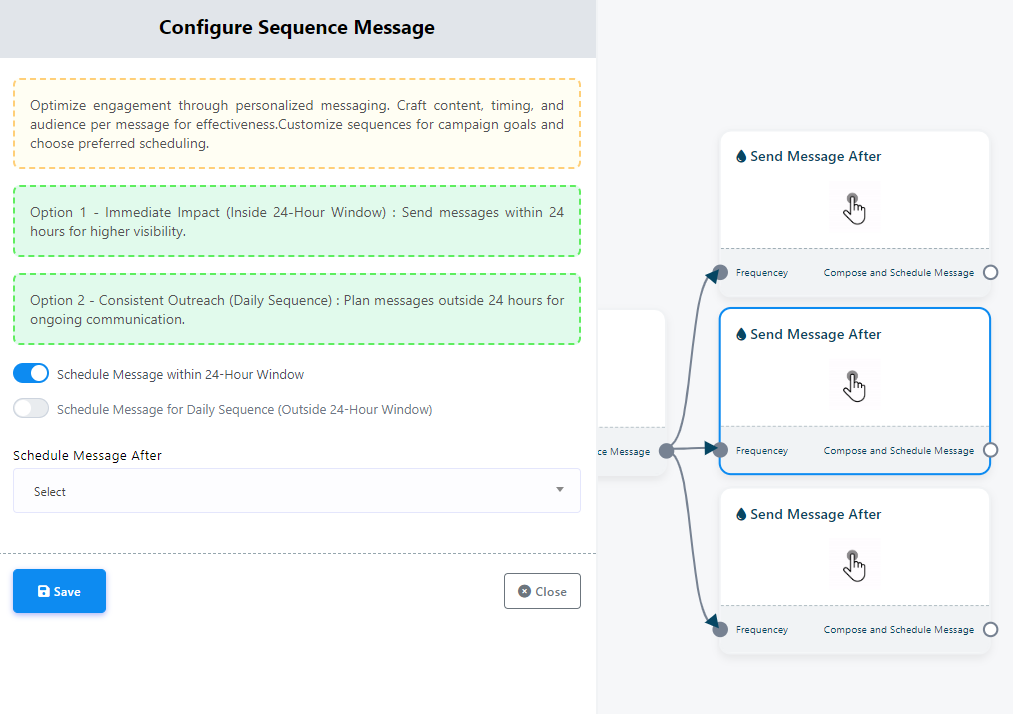
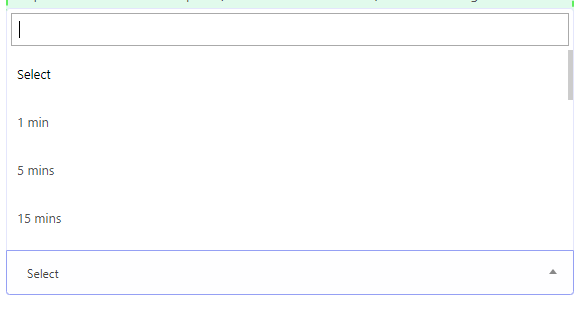
Además, es importante tener en cuenta que puedes incluir múltiples secuencias dentro de un solo Constructor de flujo utilizando el botón designado. Configurar secuencias adicionales sigue un proceso similar al descrito aquí.
Flujo de entrada del usuario
El Flujo de entrada del usuario es una característica poderosa que facilita la recopilación de datos de los usuarios a través de interacciones conversacionales naturales. Con esta característica, puedes crear flujos interactivos para plantear preguntas a los usuarios y almacenar sus respuestas en campos personalizados. Estos datos recopilados pueden luego ser aprovechados para personalizar experiencias de usuario, segmentar suscriptores o exportar información a un archivo CSV.
Para crear un Flujo de Entrada del Usuario, primero necesitarás establecer una campaña de Flujo de Entrada del Usuario. Esta campaña sirve como contenedor para las preguntas que quieres hacer a los usuarios y los campos personalizados donde se almacenarán sus respuestas.
Una vez que tu campaña de Flujo de entrada del usuario esté en su lugar, puedes integrarla sin problemas en el flujo de tu bot. Cuando un usuario encuentre el componente de Flujo de entrada del usuario en el flujo de tu bot, se le presentarán las preguntas definidas en tu campaña. Sus respuestas se registrarán automáticamente en los campos personalizados especificados.
Los Flujos de Entrada del Usuario ofrecen capacidades versátiles de recolección de datos. Puedes usarlos para recopilar una amplia variedad de información del usuario, como nombres, direcciones de correo electrónico, números de teléfono o preferencias de usuario para productos y servicios, todo a través de un enfoque de conversación natural.
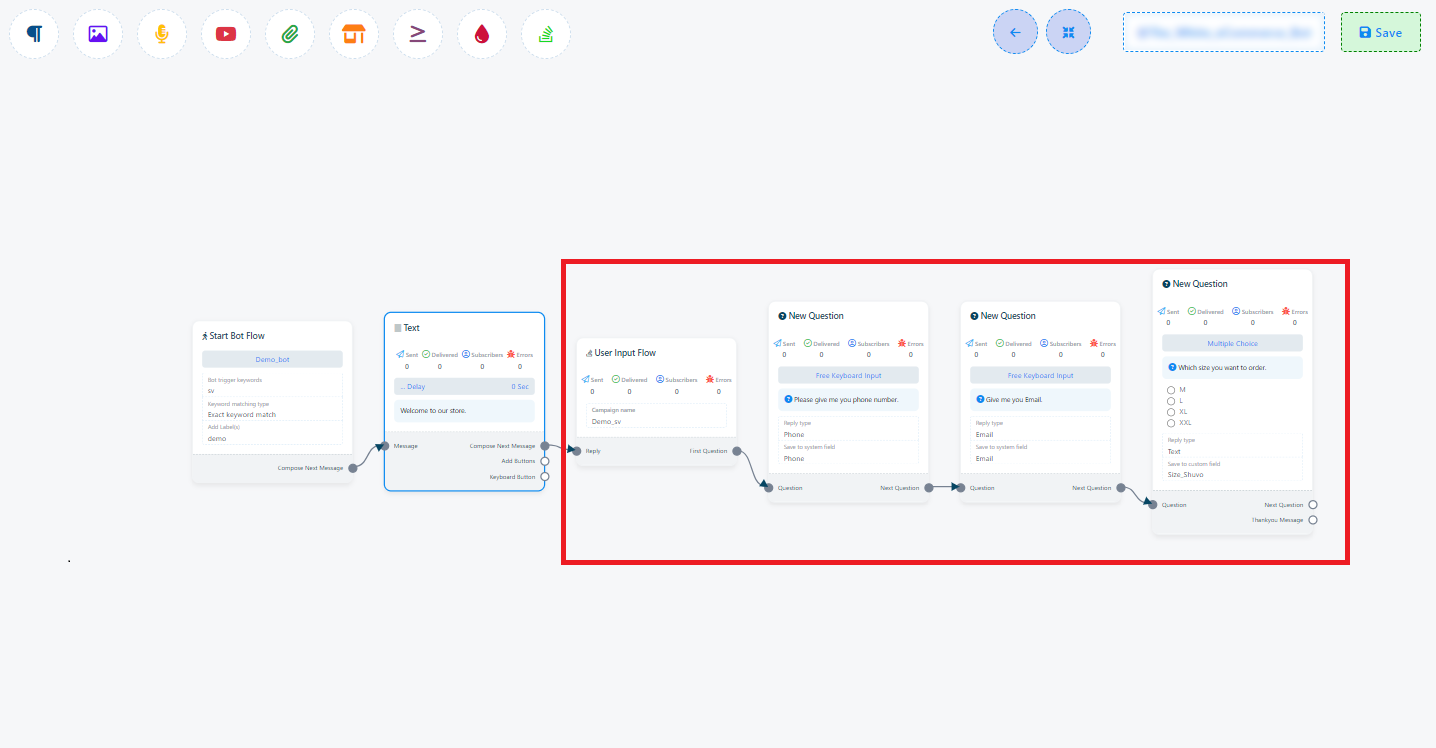
Configurar el Flujo de entrada de usuario implica los siguientes pasos:
- Comienza arrastrando el componente Flujo de entrada del usuario desde el menú superior, o alternativamente, selecciónalo desde el menú de enchufes. Hay dos opciones para agregar este componente a tu flujo.
- Haz doble clic en el componente Flujo de entrada del usuario. En la ventana emergente, encontrarás dos campos:
- Nombre de la Campaña de Entrada del Usuario: Ingresa un nombre para tu campaña en este campo.
- Enviar datos a la URL del webhook: Si lo deseas, puedes guardar los datos de entrada en tu webhook.
- Después de guardar, notarás que se ha generado una secuencia con éxito.
- Haz doble clic en el componente Nueva pregunta para acceder a dos botones: Entrada de teclado libre y Opción múltiple. Estos botones determinan el tipo de preguntas que quieres hacer.
- Elegir Entrada de Teclado Libre te presentará varias opciones:
- Campo de pregunta: Aquí es donde puedes ingresar tu pregunta
- Reply type: This field determines the type of responses allowed in your database.
- Guardar en campo personalizado: Puedes almacenar los datos de respuesta en una tabla de datos específica que especifiques. Si necesitas un nuevo campo personalizado, puedes crearlo haciendo clic en el botón Agregar nuevo.
- Agregar Nuevo: Para crear un nuevo campo personalizado, haz clic en `Agregar Nuevo`. Se te pedirá que proporciones un nombre en el campo `Nombre del Campo Personalizado`, establezcas el `Tipo de Respuesta` y hagas clic en `Guardar`. Esto creará un nuevo campo personalizado.
- Usa el campo recién agregado de Campo Personalizado: Una vez que hayas creado un nuevo campo personalizado, puedes seleccionarlo del menú emergente de Guardar en Campo Personalizado.
- Guardar en campo del sistema: En el sistema, hay tablas de datos preexistentes que puedes utilizar sin crear nuevas. Simplemente haz clic en el menú emergente Guardar en campo del sistema y elige la tabla de datos que deseas usar.
- Enviar datos a la URL del webhook: Para enviar datos del bot a una URL específica, agrega tu enlace de webhook. Esta característica simplifica el almacenamiento de datos a través de la integración de webhook.
- Opta por Opción múltiple, y un nuevo conjunto de campos estará disponible para configuración:
- Campo de pregunta: Usa este campo para formular la pregunta que deseas plantear al usuario.
- Opción: En esta sección, puedes proporcionar respuestas predefinidas. Los usuarios pueden seleccionar una de estas opciones predeterminadas. Para incluir múltiples opciones, simplemente haz clic en Agregar más.
- Tipo de respuesta: Emplea este campo para especificar el tipo de respuesta que anticipas e intentas almacenar en tu base de datos.
- Guardar en campo personalizado: Tienes la opción de almacenar los datos de respuesta en una tabla de datos específica que especifiques. Si necesitas un nuevo campo personalizado, se puede crear haciendo clic en el botón Agregar nuevo.
- Agregar Nuevo: Esta función te permite establecer un nuevo campo personalizado. Al seleccionar `Agregar Nuevo`, se te pedirá que ingreses un nombre en el campo `Nombre del Campo Personalizado`, establezcas el `Tipo de Respuesta` y luego hagas clic en `Guardar` para generar un nuevo campo personalizado.
- Usa el campo recién agregado de Campo Personalizado: Después de crear un nuevo campo personalizado, puedes elegirlo del menú emergente de Guardar en Campo Personalizado
- Guardar en campo del sistema: Dentro del sistema, hay tablas de datos predefinidas disponibles para su uso, lo que elimina la necesidad de crear nuevas. Simplemente accede al menú emergente Guardar en campo del sistema y designa la tabla de datos que deseas emplear.
- Enviar datos a la URL del webhook: Para transmitir datos del bot a una URL designada, ingresa tu enlace de webhook. Esta característica agiliza el almacenamiento de datos a través de la integración de webhook.
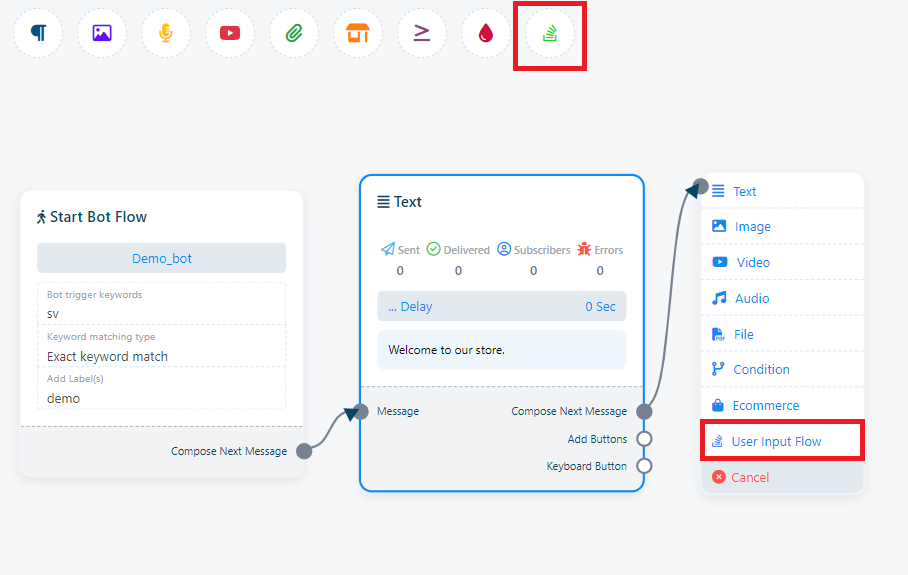
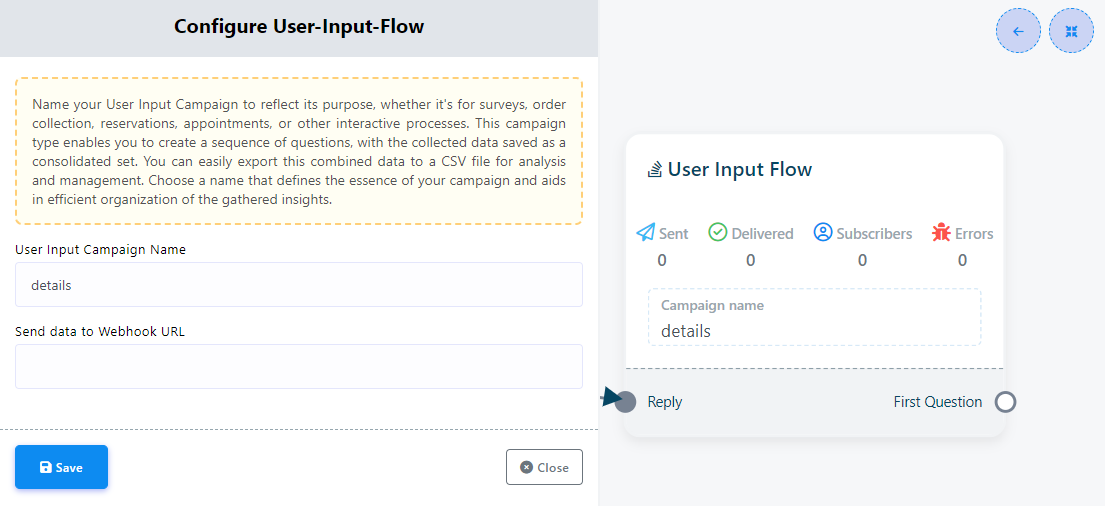
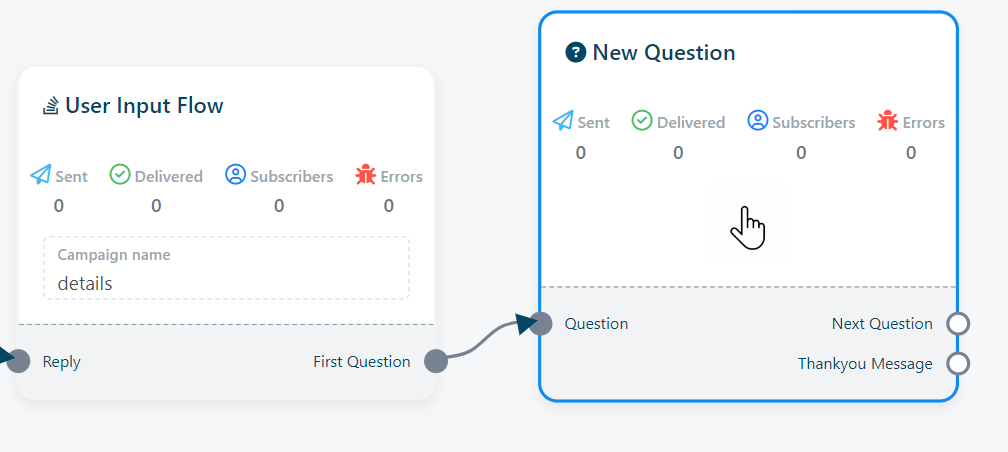
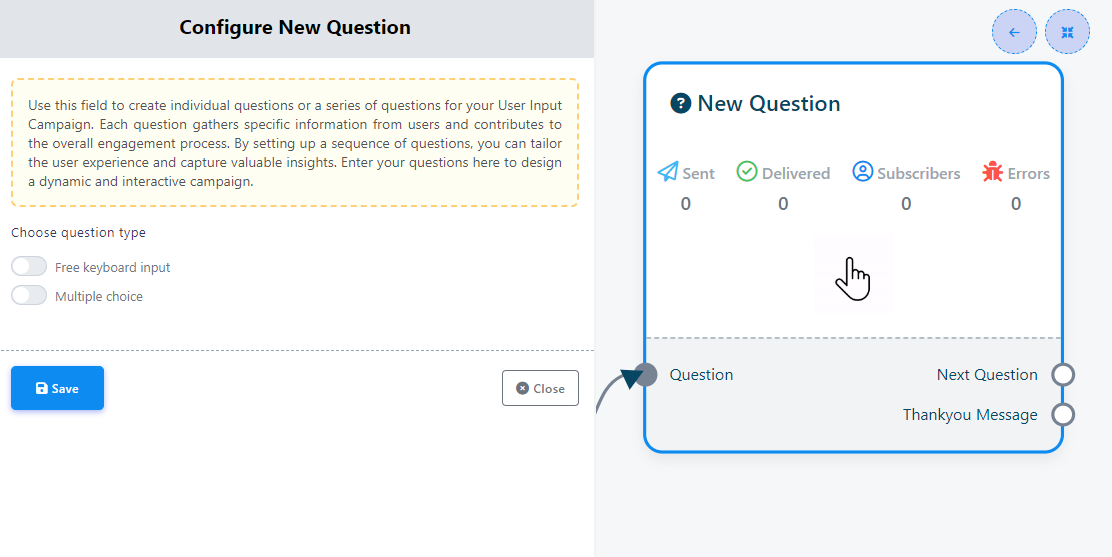
Free Keyboard Input: In this button user can answer the question by using open keyboard.
Opción múltiple: En este botón, el usuario obtiene respuestas preescritas. Solo tu cliente necesita seleccionar una de las respuestas preestablecidas.
Aquí están los detalles para configurar el componente Nueva pregunta:


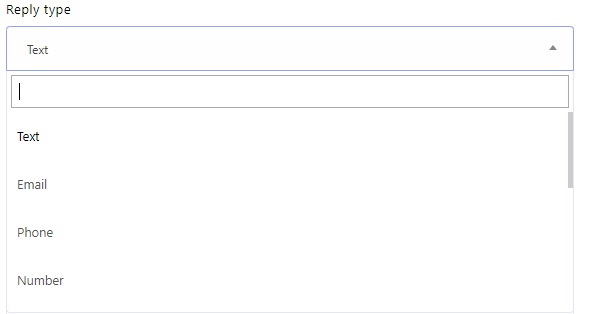





Multiple choice