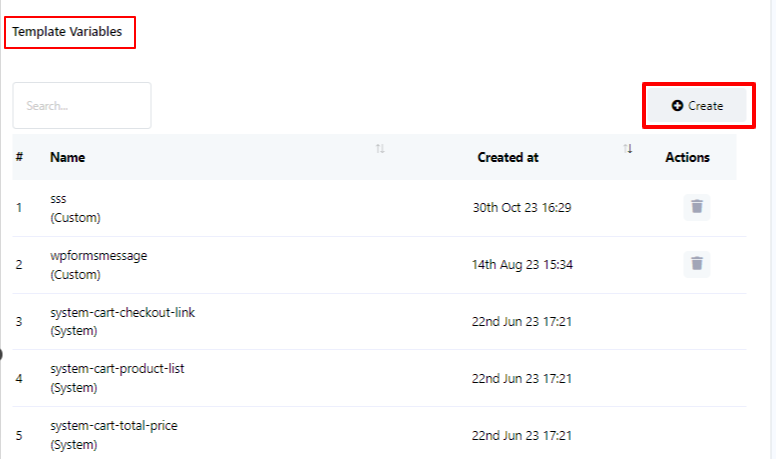WhatsApp Message Template
Las plantillas de mensajes se utilizan para enviar mensajes a suscriptores que están fuera de la ventana de mensajes de 24 horas o para importar contactos manualmente.
Una plantilla de mensaje es un mensaje preaprobado para WhatsApp, asegurando el cumplimiento de sus políticas. Por ejemplo, WhatsApp requiere la aprobación de plantillas. Estas plantillas cubren confirmaciones de pedido, actualizaciones de envío, transmisiones de marketing y más.
Las plantillas de mensajes permiten mensajes personalizados, como confirmaciones de pedido con detalles específicos del usuario. Son vitales para mensajes consistentes y conformes. Usar plantillas de mensajes mejora la efectividad del chatbot al entregar mensajes oportunos y desbloqueados a los usuarios.
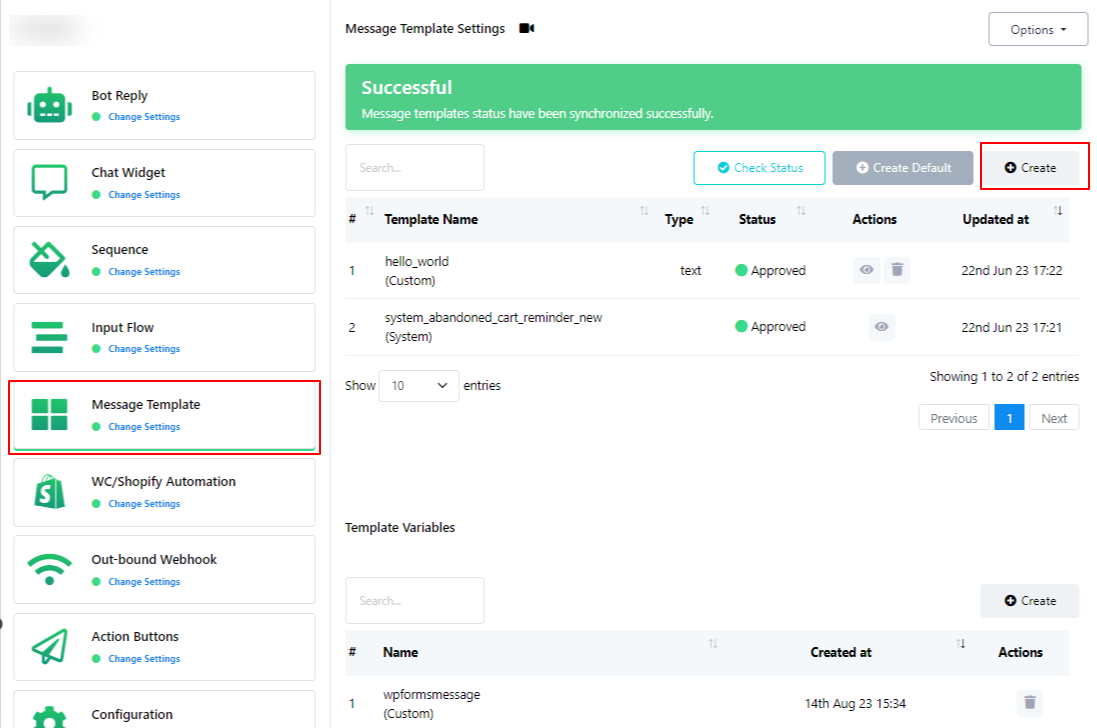
Crear una nueva plantilla implica varios pasos para fines de documentación. Sigue estos pasos para crear una nueva plantilla:
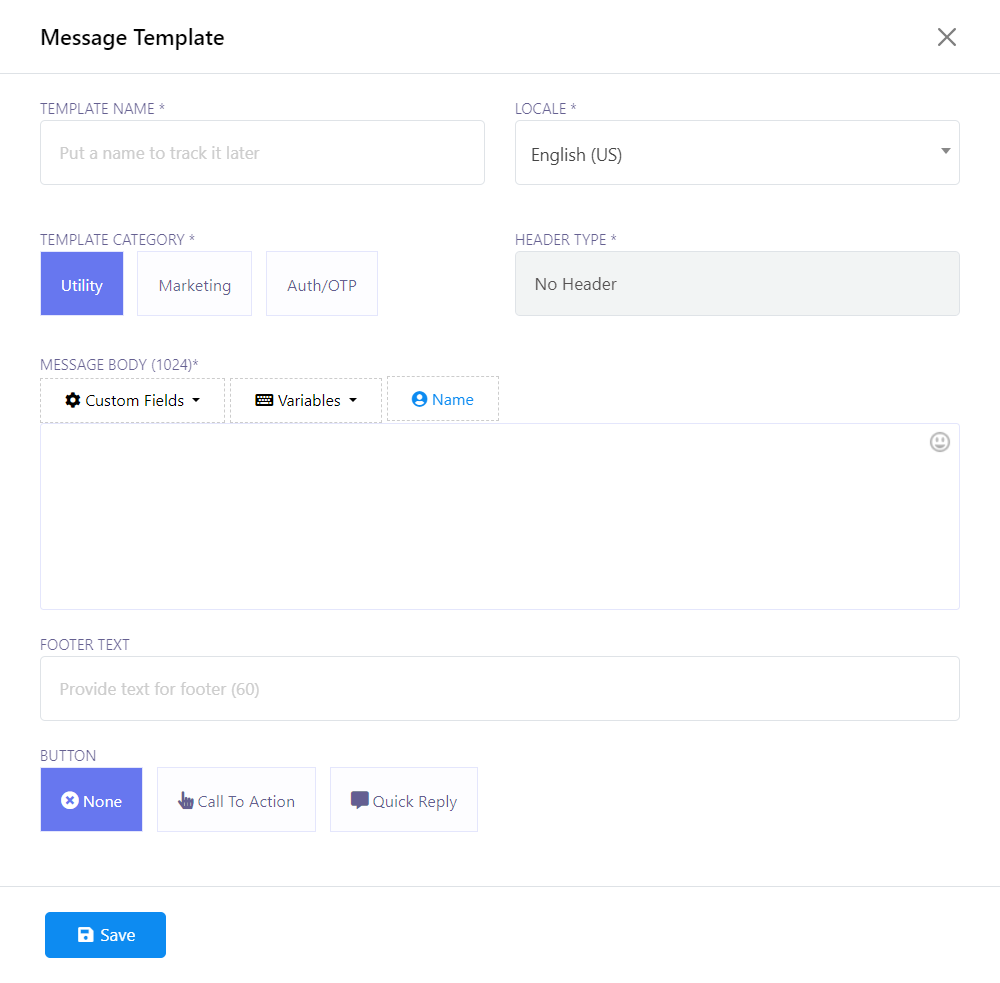
- Template Name
- Locale
- Categoría de plantilla
- Tipo de encabezado
- Cuerpo del mensaje (1024)
- Texto de pie de página
- Button
Comienza haciendo clic en el botón Crear para iniciar el proceso de creación de la plantilla. En el primer paso, proporciona un nombre para tu plantilla en el campo Nombre de la plantilla.
Elige el idioma para tu plantilla en la sección Idioma.
Selecciona la categoría de la plantilla de entre las opciones disponibles. Hay tres categorías para elegir: Utilidad, Marketing y Auth/OTP.
Especifica el tipo de encabezado que deseas para tu plantilla. Puedes elegir entre cuatro categorías: Texto, Imagen, Video y Documentación.
Redacta tu mensaje en la sección Cuerpo del mensaje. Ten en cuenta que hay un límite de 1024 palabras para este campo.
Si deseas incluir un pie de página, agrégalo en el campo Texto del pie de página.
Optionally, you can add a button for your template. There are two types to choose from: `Call To Action` and `Quick Reply`. For these buttons, a reply will be needed when using them for practical purpose.
Once you have completed all the necessary fields, click the `Save` button to save your changes.
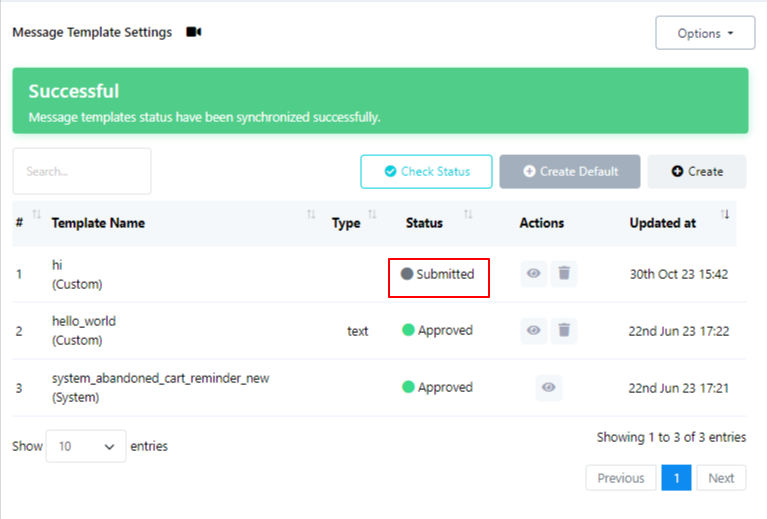
Después de guardar, su plantilla recién creada aparecerá en la sección Plantilla, pero su estado inicialmente se marcará como "Enviado". Tenga en cuenta que la aprobación de la plantilla puede requerir algún tiempo. Una vez que la plantilla haya sido revisada y aprobada, su estado se actualizará a "Aprobada". Simplemente verifique el estado nuevamente para ver si están aprobados o no.
Para verificar el estado de tu plantilla, puedes usar el botón Verificar estado proporcionado.
También hay un botón Crear predeterminado. Al hacer clic en este botón, se pueden crear 4 plantillas predeterminadas para el estado del pedido, verificación de pedido de pago contra entrega, recuperación de carrito abandonado y recuperación de carrito abandonado con cupón. Antes de usarlas, también deben ser aprobadas por WhatsApp.
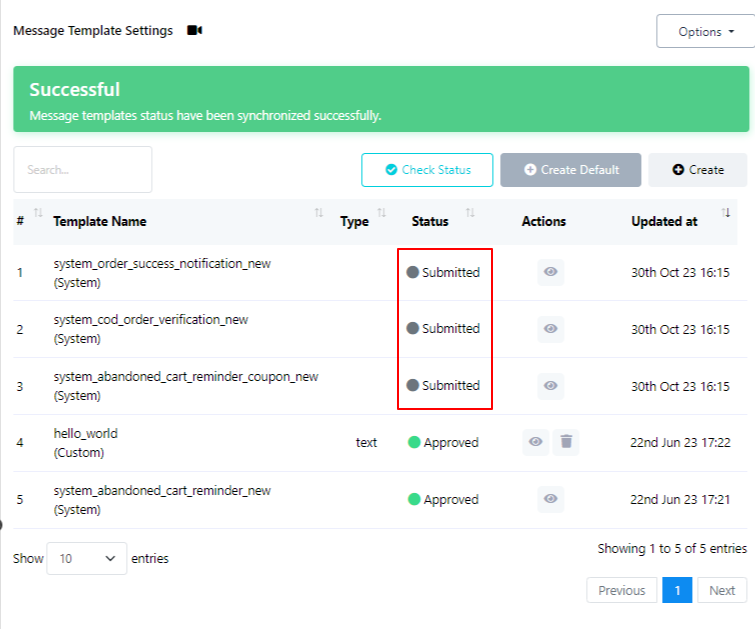
Tienes la opción de utilizar variables de plantilla de la sección Variable de Plantilla. Además, si necesitas crear una nueva variable, puedes hacerlo haciendo clic en el botón Crear dentro de la sección Variable de Plantilla.